Подключение двух провайдеров позволяет сбалансировать нагрузку на интернет канал увеличив тем самым общую пропускную способность. А также позволяет использовать второе подключение в виде резервного канала, в случае, когда основное подключение будет потеряно интернет подключение останется.
Содержание:
- Шаг первый. Подготовка интерфейсов
- Шаг второй. Создание бриджа для локальной сети
- Шаг третий. Назначаем IP адреса сети
- Шаг четвертый. Настройка DHCP сервера для сети
- Шаг пятый. Создаем правила для маршрутизации трафика
- Шаг шестой. Помечаем входящий и исходящий трафик
- Шаг седьмой. Создаем правила NAT для каждого из провайдеров
- Шаг восьмой. Прописываем пути маршрутизации
Настройка данного функционала по сей день вызывает много вопрос, что в свою очередь ведет к десяткам примеров реализации. В данной статье будет рассмотрен один из способов конфигурации оборудования рекомендованный специалистами компании MikroTik.
Перед тем как приступать к настройкам, хочу обратить внимание на то, что настройка будет производиться на устройстве без базовой конфигурации. Параметры сети будут следующие:
- WAN1 IP Address 10.10.10.2/24 Gateway 10.10.10.1
- WAN2 IP Address 20.20.20.2/24 Gateway 20.20.20.1
- LAN IP Address 192.168.10.1
Шаг первый. Подготовка интерфейсов
Главное меню – Interface, выбираем порт, в который будет подключен первый провайдер (в нашем случае это порт ether1). Заходим на порт вкладка «General» и даем имя (в нашем случае WAN1) нажимаем ОК. Те же шаги повторяем для подключения второго провайдера используя порт ether2.
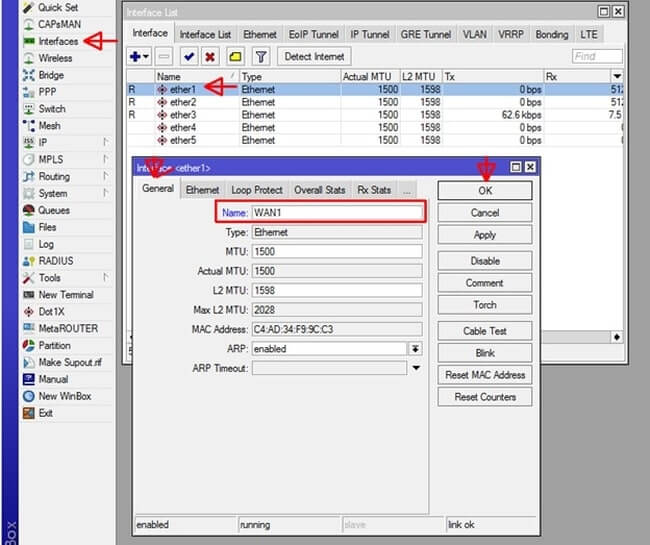
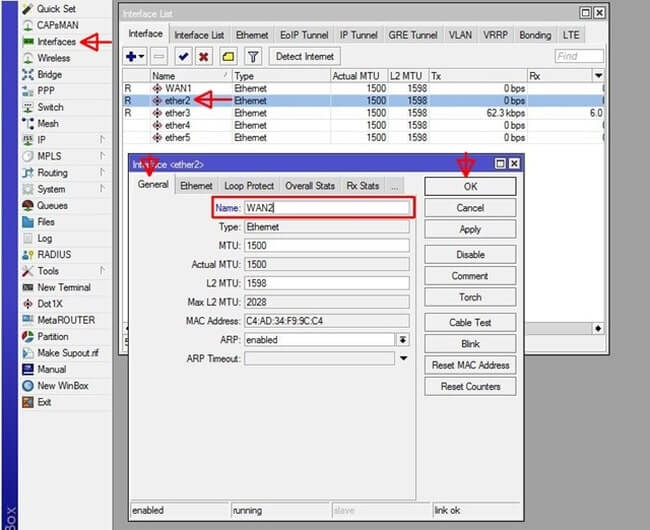
Шаг второй. Создание бриджа для локальной сети
Главное меню – Bridge, нажимаем «+» создаем bridge с названием LAN и добавляем все оставшиеся порты в этот бридж (в примере это - ether3, ether4 и ether5)
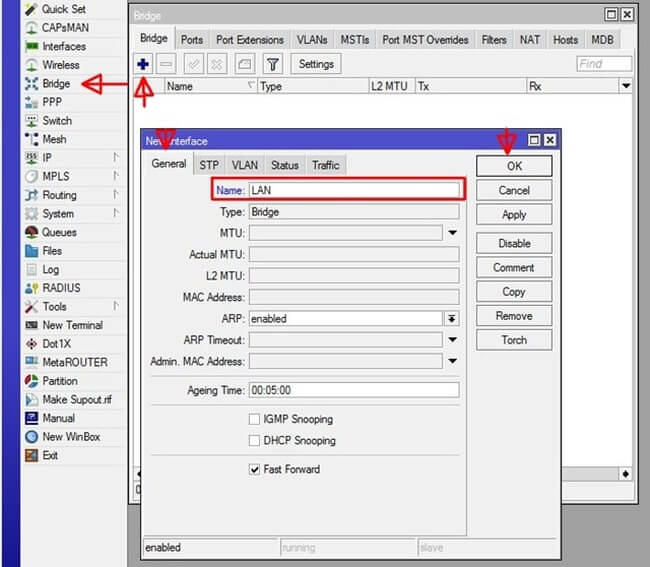
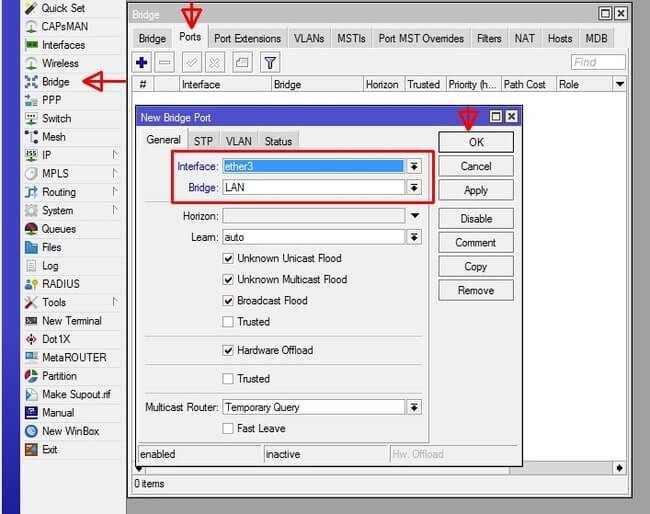
Шаг третий. Назначаем IP адреса сети
Главное меню – IP – Addresses, нажимаем «+» и назначаем IP адреса на интерфейсах (WAN1 - 10.10.10.2/24, WAN2 – 20.20.20.2/24 Для первого и второго провайдера, и LAN - 192.168.10.1/24 для локальной сети).
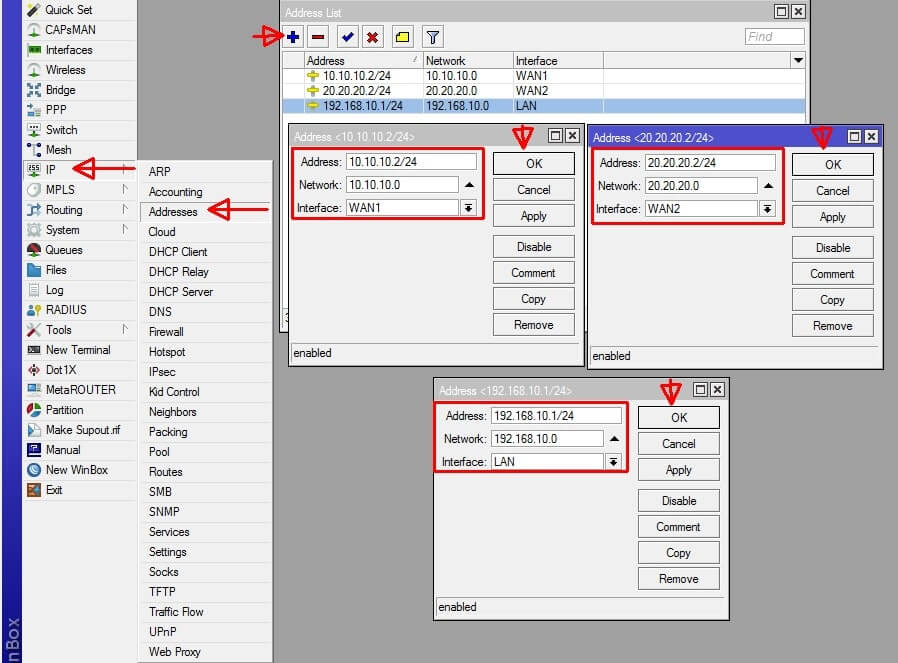
Шаг четвертый. Настройка DHCP сервера для сети
Данный этап мы не будем рассматривать подробно и упростим задачу создай DHCP сервер автоматически. Главное меню – IP – DHCP Server, нажимаем кнопку DHCP Setup и указываем интерфейс LAN, нажимаем кнопку Next до появления надписи о удачном завершении настройки.
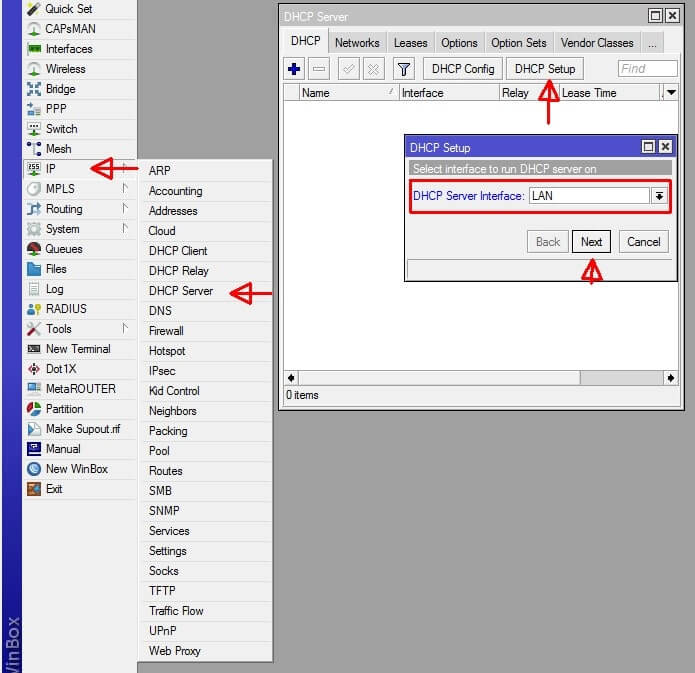
Шаг пятый. Создаем правила для маршрутизации трафика
Главное меню – IP – Firewall, вкладка Mangle нажимаем «+» и создаем две цепочки правил, для первого и для второго провайдера:
- Вкладка General: Chain - prerouting, Destination Address - 10.10.10.0/24, Incoming interface – LAN. Вкладка Action: Action – accept и нажимаем кнопку «ОК»
- Вкладка General: Chain - prerouting, Destination Address – 20.20.0/24, Incoming interface – LAN. Вкладка Action: Action – accept и нажимаем кнопку «ОК»
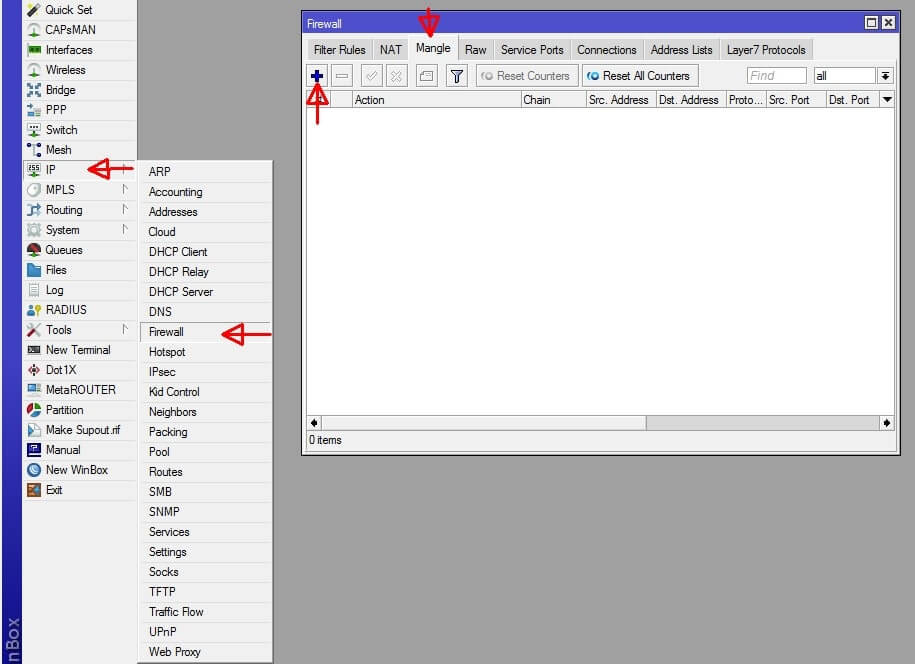
Шаг шестой. Помечаем входящий и исходящий трафик
После того как мы создали правила маршрутизации, нужно пометить входящий и исходящий трафик, для того что бы запросы уходили и приходили через определенного провайдера. Главное меню – IP – Firewall, вкладка Mangle нажимаем «+» и создаем две цепочки правил для маркировки пакетов для первого и второго провайдера.
Маркировка входящего трафика:
- Вкладка General: Chain - prerouting, Incoming interface – WAN1, Connection Mark – no-mark. Вкладка Action: Action – mark connection, New Connection Mark – ISP1 (имя можно задать любое по не обходимости, в примере будет использоваться ISP1 и ISP2 для первого и второго провайдера соответственно и нажимаем кнопку «ОК»
- Вкладка General: Chain - prerouting, Incoming interface – WAN2, Connection Mark – no-mark. Вкладка Action: Action – mark connection, New Connection Mark – ISP2 и нажимаем кнопку «ОК»
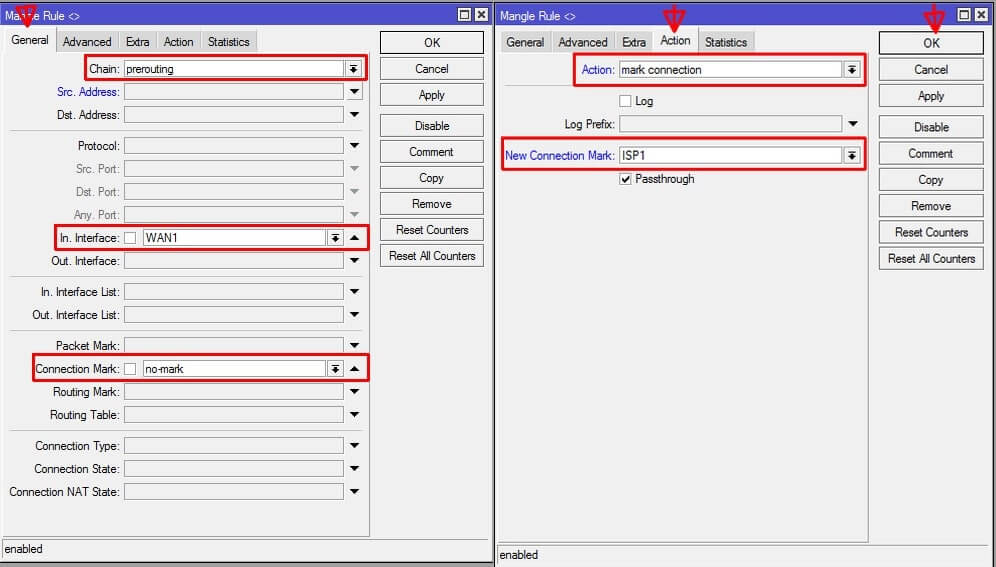
Маркировка исходящего трафика:
- Вкладка General: Chain - prerouting, Incoming interface – LAN, Connection Mark – ISP1. Вкладка Action: Action – mark routing, New Routing Mark – WAN1_ISP1, нажимаем кнопку «ОК»
- Вкладка General: Chain - prerouting, Incoming interface – LAN, Connection Mark – ISP2. Вкладка Action: Action – mark routing, New Routing Mark – WAN2_ISP2, нажимаем кнопку «ОК»
- Вкладка General: Chain - output, Connection Mark – ISP1. Вкладка Action: Action – mark routing, New Routing Mark – WAN1_ISP1, нажимаем кнопку «ОК»
- Вкладка General: Chain - output, Connection Mark – ISP2. Вкладка Action: Action – mark routing, New Routing Mark – WAN2_ISP2, нажимаем кнопку «ОК»
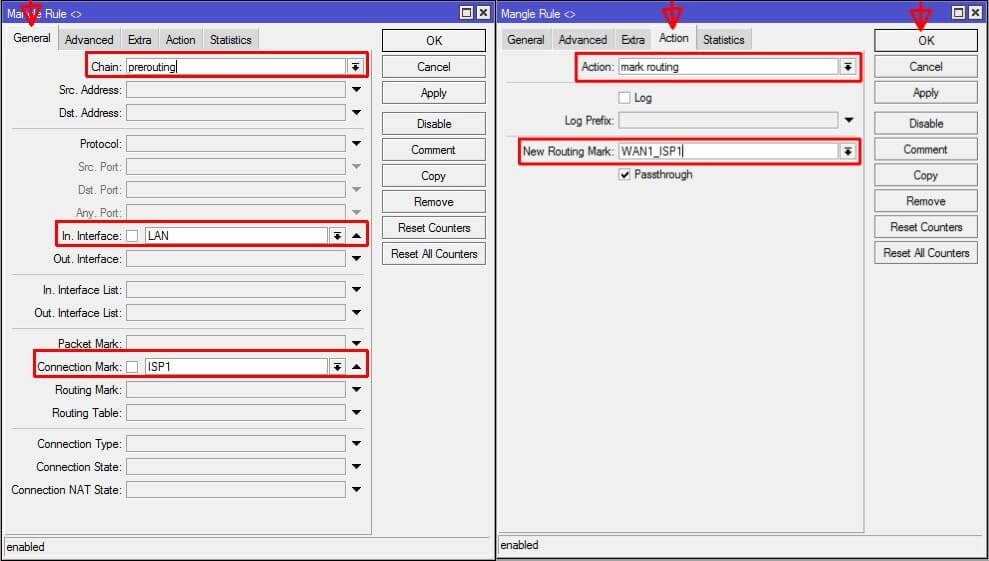
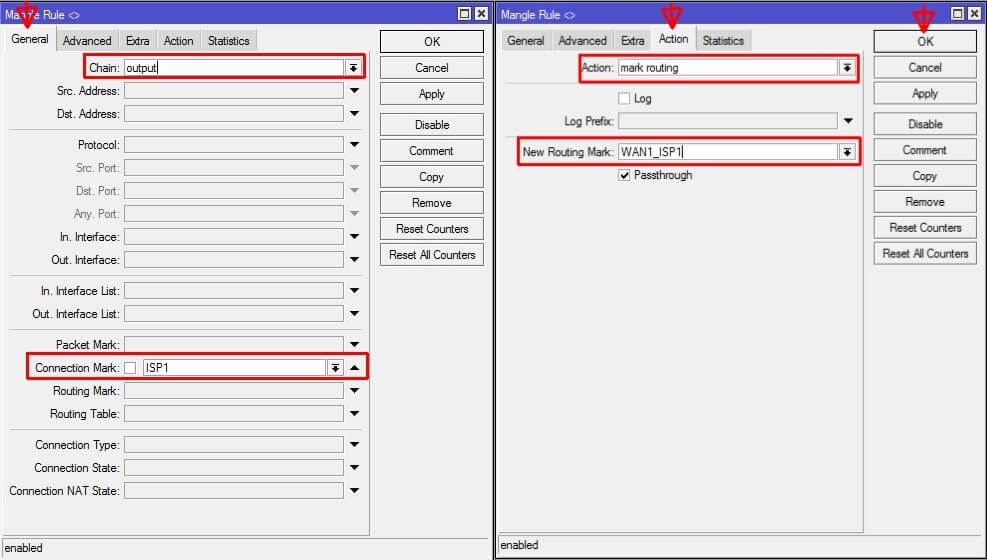
Шаг седьмой. Создаем правила NAT для каждого из провайдеров
Главное меню – IP – Firewall, вкладка NAT, нажимаем «+» и создаем правило:
- Вкладка General: Chain - scrnat, Out Interface – WAN1. Вкладка Action: Action – masquerade, и нажимаем кнопку «ОК»
- Вкладка General: Chain - scrnat, Out Interface – WAN2. Вкладка Action: Action – masquerade, и нажимаем кнопку «ОК»
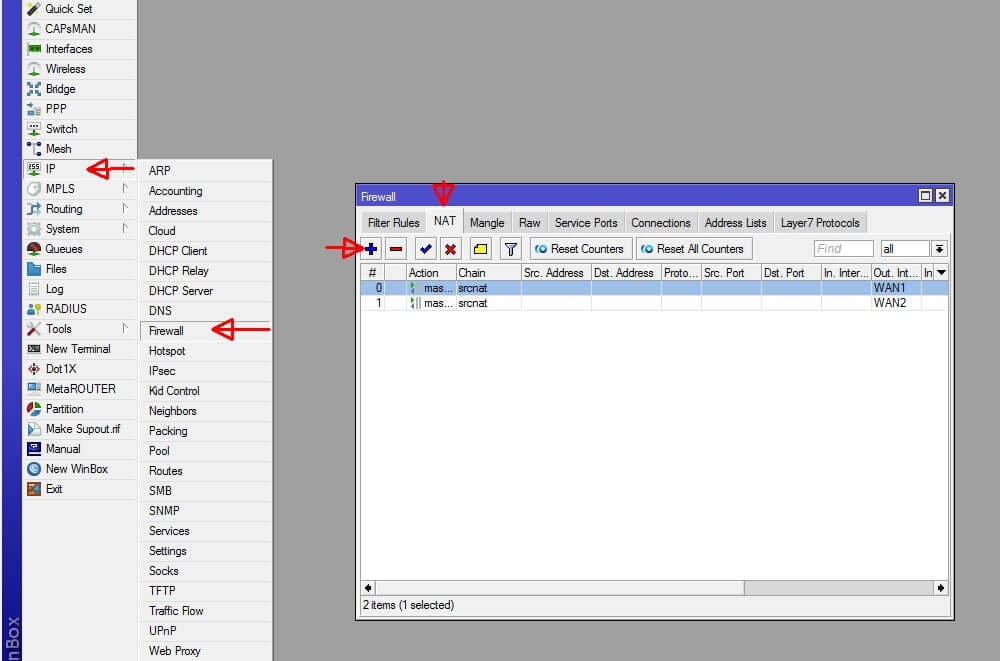
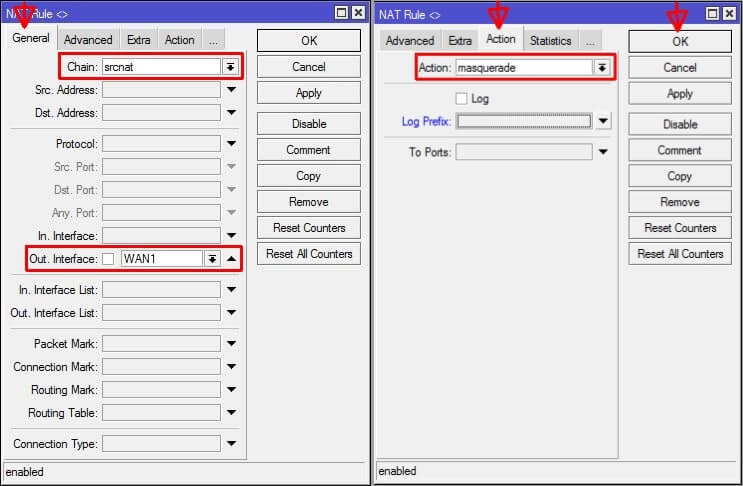
Шаг восьмой. Прописываем пути маршрутизации
Последним этапом пропишем пути маршрутизации. Главное меню – IP – Routes, нажимаем «+» и создаем правила:
Маршруты отдельно для каждого из провайдеров
- Вкладка General: Destination Address – 0.0.0.0/0, Gateway – 10.10.10.1, Check Gateway – ping (эта опция позволяет отслеживать активность маршрута, в случае падения канала трафик будет перенаправлен через второго провайдера), Distance – 1, и нажимаем кнопку «ОК»
- Вкладка General: Destination Address – 0.0.0.0/0, Gateway – 20.20.20.1, Check Gateway – ping (эта опция позволяет отслеживать активность маршрута, в случае падения канала трафик будет перенаправлен через второго провайдера), Distance – 2, и нажимаем кнопку «ОК»
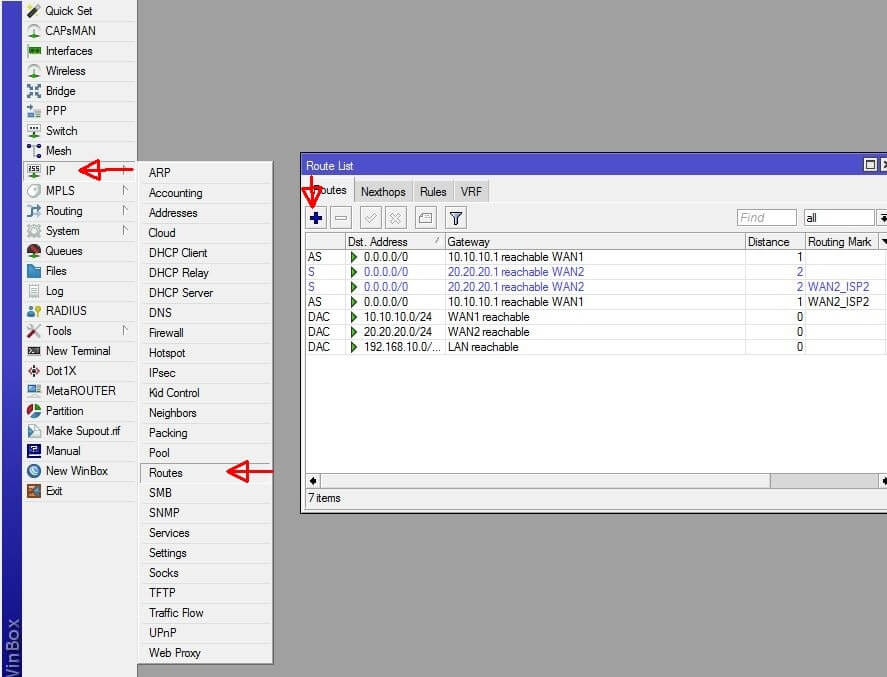
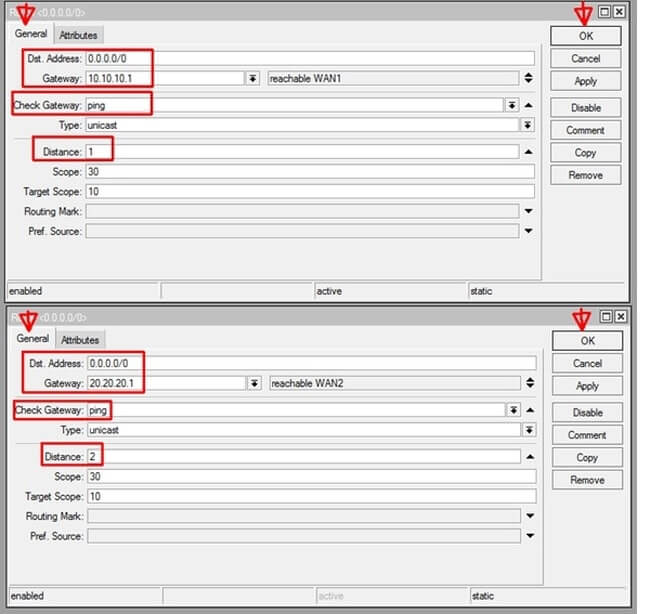
Маршруты для промаркированного трафика:
- Вкладка General: Destination Address – 0.0.0.0/0, Gateway – 10.10.10.1, Check Gateway – ping, Distance – 1, Routing Mark – WAN1_ISP1, и нажимаем кнопку «ОК»
- Вкладка General: Destination Address – 0.0.0.0/0, Gateway – 20.20.20.1, Check Gateway – ping, Distance – 2, Routing Mark – WAN2_ISP2, и нажимаем кнопку «ОК»

После выполнения всех шагов маршрутизатор будет настроен. В данном примере были использованы статические адреса интернет провайдеров, но также можно использовать динамические адреса, если адреса меняться в пределах одного шлюза.
P.S. Не забываем провисать DNS адрес (Главное меню – IP - DNS)












