Контроллер беспроводной сети, другими словами - это контроллер точек доступа. Это устройство не является маршрутизатором или межсетевым экраном,или даже коммутатором - это устройство управляет точками доступа. Это может быть, как отдельное сетевое устройство в виде небольшой или большой коробочки, или может быть в виде облачного сервиса.
Содержание:
Для чего же нужно управлять беспроводной сетью?
Представьте, что вам нужно покрыть небольшой офис используя при этом 10 точек доступа. Вы настроили каждую точку, создали имя сети, дали пароль, все подключили и у вас все работает. Но через некоторое время вам необходимо создать новое имя сети, добавить гостевой доступ, поменять пароль или метод аутентификации пользователей. И начинается рутинная работа, снова нужно подключиться к каждой точке и произвести настройки. И так 10 раз, ведь точек у нас 10. А если точек увеличиться в 2 или в 10 раз, тогда от монотонной работы можно будет сойти с ума.
С настройками ситуация понятна, а что же насчёт работы беспроводной сети? А ситуация еще более плачевная, в такой сети каждая точка ведёт себя независимо от других точек доступа, не зная о существовании всех остальных. Значит о роуминге или балансировке нагрузки между точками речи быть не может. И не редкость в таких сетях появления петель, что может привести к нестабильности сети в целом.
Вот небольшой перечень причин, когда нужно задуматься о контроллере точек доступа:
- Гибкость и быстрота настройки;
- Контроль и стабильность работы беспроводной сети;
- Роуминг пользователя;
- Балансировка нагрузки.
Но как же определиться какой контроллер выбрать? Здесь все очень просто: производитель, цена, функциональность.
В данной статье пойдет речь о двух производителях: MikroTik и Ubiquiti
И так начнем с оборудования MikroTik. Все устройства данного производителя управляются одинаковой операционной системой RouterOS (за исключением коммутаторов под управлением SwitchOS). Операционная система RouterOS содержит в составе контроллер точек доступа - Controlled Access Point system Manager сокращенно CAPsMAN. И любой маршрутизатор или точка доступа MikroTik может выступать контроллером точек доступа. Но не следует забывать, что для управления нужна вычислительная мощность и нужно подбирать устройство согласно своей задачи. Не следует использовать hAP mini для управлением сотней точек. Как подобрать оборудование согласно вашей задачи мы будем рассматривать в следующей статье. В данной статье мы рассмотрим пример настройки функционала непосредственного контролера CAPsMAN.
Приступим, меню CAPsMAN:
Запускаем Winbox - заходим на маршрутизатор и переходим по второму пункту меню справа – CAPsMAN
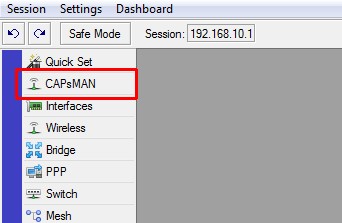
CAP Interface – здесь будут отображаться все подключенные радио модули. CAPsMAN дает возможность управлять каждым радио модулем отдельно.
Provisioning - параметры контроллера
Configurations – настройка интерфейсов управления, настройка интерфейса можно осуществить статически или включить ссылку на другие модули
Channels – настройка беспроводных каналов
Datapath - параметры, связанные с пересылкой данных
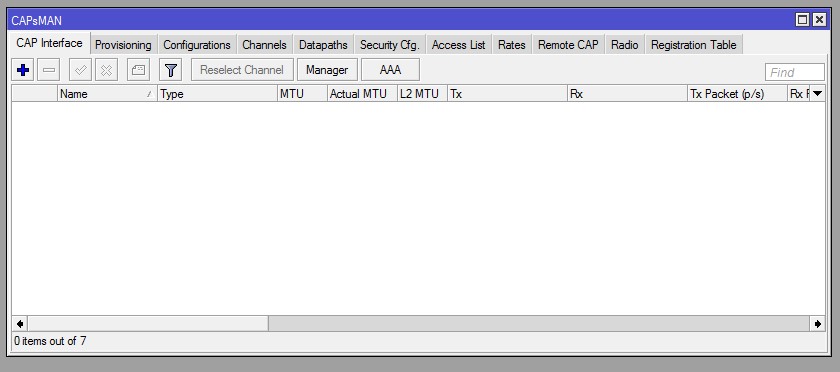
Security Cfg. - параметры безопасности аутентификации при подключении к беспроводной сети
Access List - здесь настраивается список правил, которые используется, чтобы разрешить / запретить клиентам подключаться к беспроводной сети
Rates – настройка и управления полосой пропускания, ограничения скорости и модуляции сигнала
Remote– список точек доступа под управлением CAPsMAN, такая точка является CAP - Controller Access Point точка доступа под управлением контроллера
Radio – список активных сетей
Registration Table – список подключившихся пользователей
После того как мы поняли за что отвечает каждая вкладка CAPsMAN, можно перейти к непосредственной настройке контроллера
Как было указано выше, настройки контроллера можно осуществлять несколькими способами:
- Непосредственно настроить все параметры профиля контроллера во вкладке Configurations (этот метод подойдет для небольшой сети (до 10 точек доступа), а параметры сети меняться не ежедневно или ежеминутно)
- Настройка профилей (Channels, Datapath, Security Cfg., Rates) из которых можно будет складывать параметры профиля контроллера во вкладке Configurations. (этот метод более гибкий так как отдельные профили (Channels, Datapath, Security Cfg., Rates) могут входить в несколько профилей контроллера, и при минимальной настройке будет максимальный результат)
И так, начнем - вариант №1:
Меню CAPsMAN вкладка Configurations
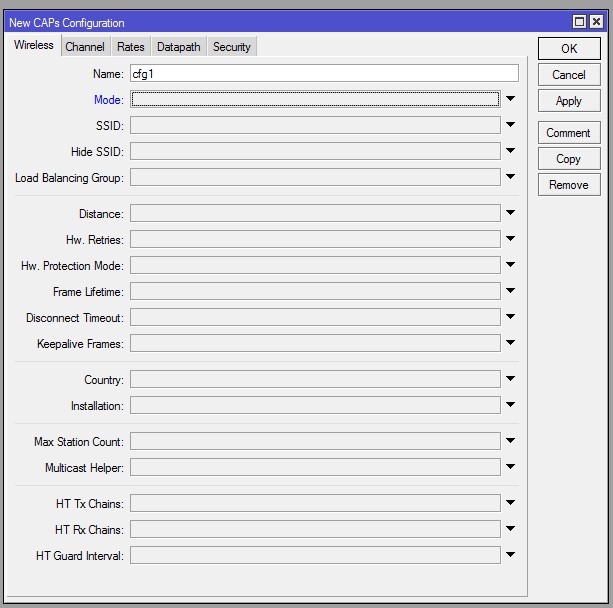
Жмем +
В появившемся окне видим вкладки с похожими названием Channels, Rates, Datapath, Security
Первая вкладка Wirewless – настройка параметров беспроводной сети
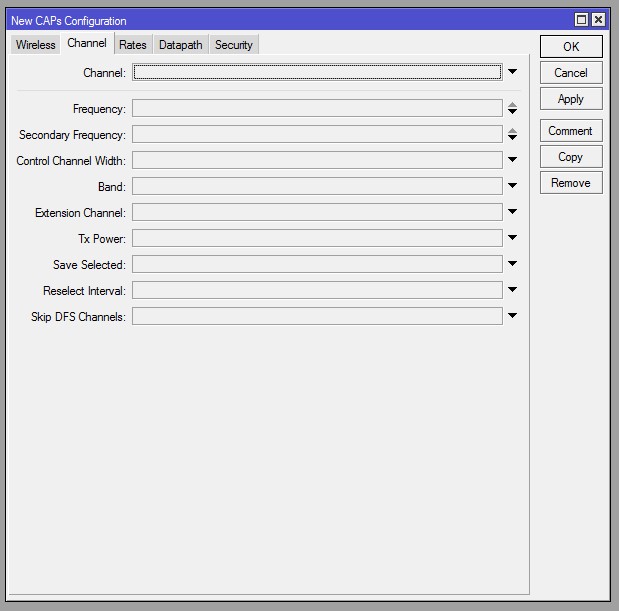
Name – название профиля контроллера
Mode – режим работы устройства AP
SSID – название беспроводной сети
Hide SSID – можно сделать сеть скрытой, по необходимости
Load Balancing Group – параметр который позволяет распределять подключения между пресекающимися точками доступа. Здесь нужно указать количество подключений, посте которых будет включаться балансировка
Distance – параметр отслеживание пользователей (оставить по умолчанию)
Hw retries – количество повторов параметра Distance (оставить по умолчанию)
Hw Protection Mode – защитный режим параметра Distance (оставить по умолчанию)
Frame Lifetime – время жизни фрейма параметра Distance (оставить по умолчанию)
Disconnect Timeout – относиться к параметру Distance (оставить по умолчанию)
Keepalive Frames - относиться к параметру Distance (оставить по умолчанию)
Country – здесь нужно выбрать регион использования, после выбора в силу вступят настройки радио модуля для данного региона, количество разрешенных каналов и максимальная мощность
Installation – место инсталляции точки доступа
Max Station Count – максимальное количество человек на беспроводную сеть (по умолчанию 2007 подключений)
Multicast Helper - управление мультикаст потоками в беспроводной сети
HT Tx chain - какие антенны использовать для передачи
HT Rx chain - какие антенны использовать для приема
HT Guard Interval - разрешить ли использование короткого защитного интервала «any», будет использовать short или long, в зависимости от скорости передачи данных, «long» будет использовать только long.
Вторая вкладка Channels – настройка каналов беспроводной сети
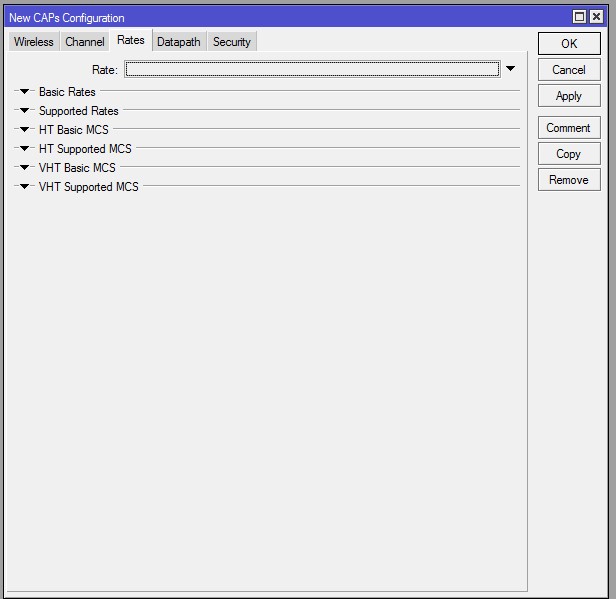
Меню Channels – позволяет выбрать из ранее настроенный профилей, так как мы настраиваем все вручную, этот параметр оставляем не задействованным.
Frequency – частота радиоканала, здесь параметры задаются не в виде частотного канала, а непосредственно частоты, ниже в таблице указаны каналы с соответственными частотами для диапазона 2.4 и 5 ГГц. (если поле оставить пустым по умолчанию, то CAPsMAN сам распределит частотный диапазон между точками, выбирая менее загруженный диапазон)
|
Канал |
Частота (МГц) |
|
1 |
2412 |
|
2 |
2417 |
|
3 |
2422 |
|
4 |
2427 |
|
5 |
2432 |
|
6 |
2437 |
|
7 |
2442 |
|
8 |
2447 |
|
9 |
2452 |
|
10 |
2457 |
|
11 |
2462 |
|
12 |
2467 |
|
13 |
2472 |
|
Канал |
Частота (МГц) |
|
|
34 |
5170 |
|
|
36 |
5180 |
|
|
38 |
5190 |
|
|
40 |
5200 |
|
|
42 |
5210 |
|
|
44 |
5220 |
|
|
46 |
5230 |
|
|
48 |
5240 |
|
|
52 |
5260 |
DFS |
|
56 |
5280 |
DFS |
|
60 |
5300 |
DFS |
|
64 |
5320 |
DFS |
|
100 |
5500 |
DFS |
|
104 |
5520 |
DFS |
|
108 |
5540 |
DFS |
|
112 |
5560 |
DFS |
|
116 |
5580 |
DFS |
|
120 |
5600 |
DFS |
|
124 |
5620 |
DFS |
|
128 |
5640 |
DFS |
|
132 |
5660 |
DFS |
|
136 |
5680 |
DFS |
|
140 |
5700 |
DFS |
|
149 |
5745 |
|
|
153 |
5765 |
|
|
157 |
5785 |
|
|
161 |
5805 |
|
|
165 |
5825 |
Secondary Frequency – вторая частота которую будет использоваться если первая частота будет недоступна или занята.
Control Channel Width – ширина используемого радиоканала, чем шире тем больше скорость передачи данных но в зашумленной среде приводит к большим задержкам.
Band – выбор стандарта
Extension Channel – динамическое изменение ширины канала (Х – выбранный канал не изменяется, Се – канал может изменяться в большую сторону, еС – канал может изменяться в меньшую сторону, disabled – данная опция отключена)
Tx Power – мощность передатчика (мощность не может быть выше чем разрешено на территории Украины или мощности самой CAP)
Save Selected – при активации этой опции в случае выбора частот автоматически при перезагрузке CAP будет работать на той же частоте что и до перезагрузки
Reselect Interval – временной промежуток, после истечении которого CAP может произвести смену канала на более свободный (данная опция работает только при отсутствии частотной привязки, другими словами поле Frequency должно оставаться пустым)
Skip DFS Channels – по умолчанию CAP не будут занимать частоты в DFS диапазоне, частоты которые входят в этот диапазон вы можете увидеть в таблице вверху.
DFS – диапазон это радио диапазон к котором работают радары. Передача в этом диапазоне идет не постоянно и в тот момент, когда эфир чистый его могут занимать точки доступа. Но как только точка доступа услышит, что начал передавать радар, точка доступа завершает вещание в этом диапазоне на 30 минут.
Третья вкладка Raes – рекомендую эту опцию оставить с настройками по умолчанию, так как для тонкой настройки необходимы хорошие знания в области радиотехники.
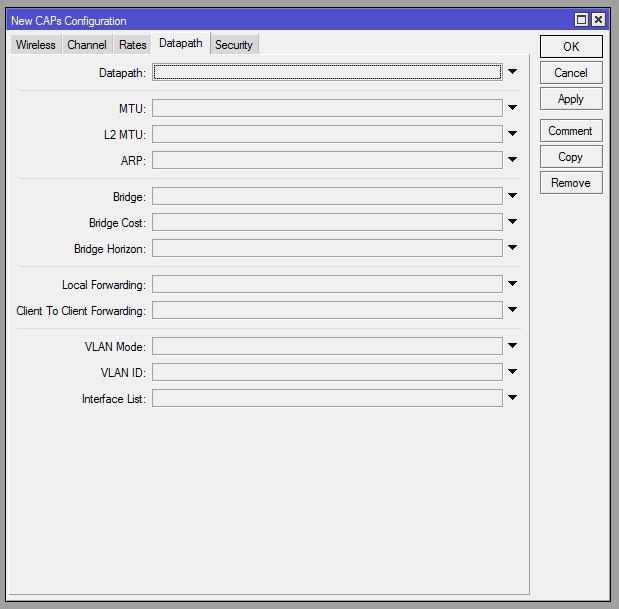
Четвертая вкладка Datapath
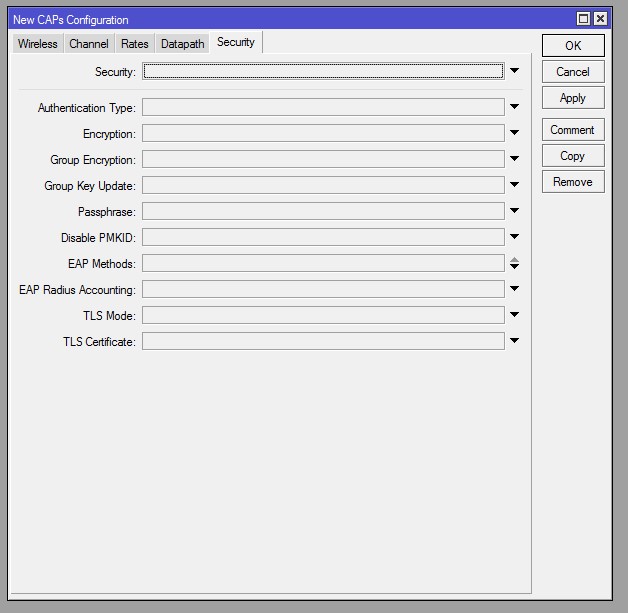
Меню Datapath – позволяет выбрать из ранее настроенных профилей, так как мы настраиваем все вручную, этот параметр оставляем не задействованным.
Параметры MTU и L2MTU нужны для более точной настройки опытным сетевым инженерам, в нашем случае оставим эти параметры настроенными по умолчанию
MTU - максимальная единица передачи, означает максимальный размер полезного блока данных одного пакета, который может быть передан протоколом без фрагментации. (wikipedia.org)
ARP – настройка работы протокола ARP
ARP (англ. Address Resolution Protocol — протокол определения адреса) — протокол в компьютерных сетях, предназначенный для определения MAC-адреса по IP-адресу другого компьютера. (wikipedia.org)
Bridge – мост, к которому конкретный интерфейс должен автоматически добавляться как порт
Bridge Cost – стоимость порта для использования при добавлении в качестве порта моста (оставить по умолчанию)
Bridge Horizon - (оставить по умолчанию)
Local Forwarding - эта опция позволяет пересылать CAP все данные о подключениях на CAPsMAN. в этом случае CAPsMAN полностью контролирует все подключения в сети и обмен данными между ними
Client To Client Forwarding – эта опция позволяет обмениваться данными между участниками сети
VLAN Mode, VLAN ID, Interface list – это опция позволяет применить VLAN к данной беспроводной сети
Пятая вкладка – Security – здесь настраивается метод аутентификации пользователей при подключении к CAP
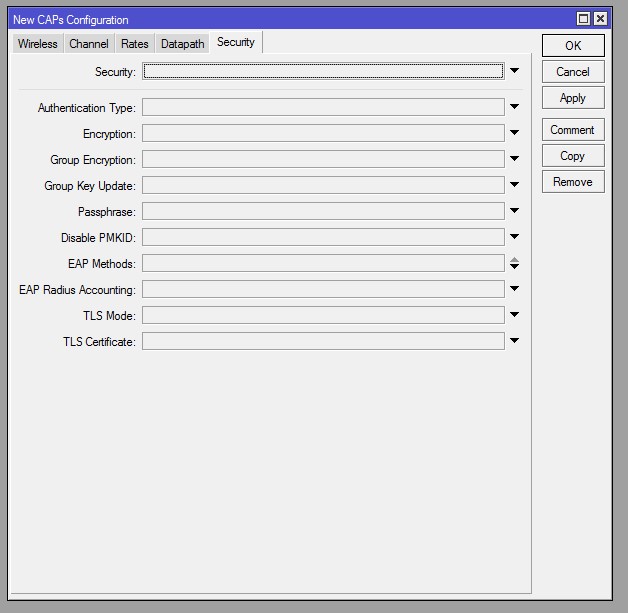
Меню Security – позволяет выбрать из ранее настроенных профилей, так как мы настраиваем все вручную, этот параметр оставляем не задействованным.
Authetication Type – тип аутентификации в сети
Encryption – тип шифрования
Group Encryption - групповая политика шифрования
Group Key Update – время смены ключа шифрования
Passphrase – слово пароль
Disable PMKID - (оставить по умолчанию)
EAP Methods – эта опция позволяет настроить использовать встроенную аутентификацию EAP TLS или аутентификации на сервер RADIUS
EAP Radius Accounting – эта опция ведет учет
TLS Mode - эта опция позволяет включить проверку сертификата при использовании аутентификацию на CAPsMAN (EAP Methods - EAP TLS)
TLS Certificate - эта опция позволяет отключать проверку сертификата CAP
С теоретической частью мы ознакомились и перейдем к непосредственной настройки:
Настраиваем параметры Wireless:
Название профиля: test_wifi_2.4
Режим: ap
Имя беспроводной сети: TEST_2.4
Страна: Ukraine
Тип установки: indoor
Количество передающих и принимающих антенн:4/4
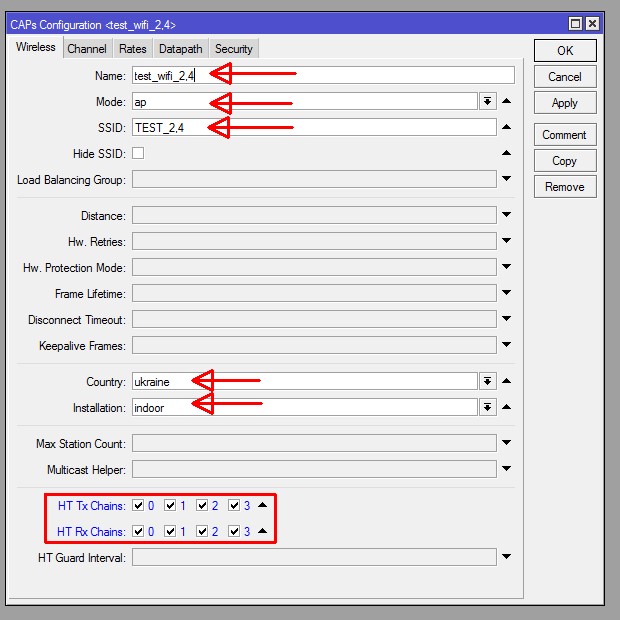
Переходим во вкладку Chanel:
Частота (6 канал):2437
Ширина канала:20
Стандарт: g/n
Мощность излучателя: 18
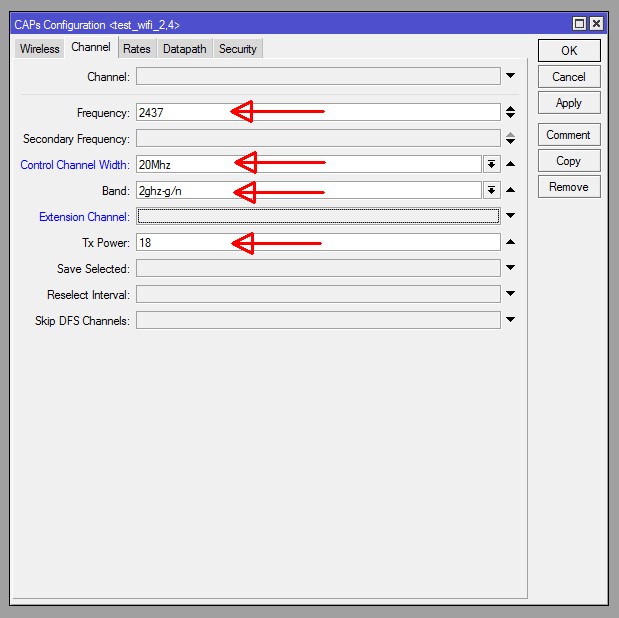
Вкладку Rade пропускаем и переходим к настройке Datapath:
Указываем через какой бридж будет происходить передача данных: bridge_test
А также разрешаем обработку всех параметров подключений и позволяем обмениваться данными между пользователями
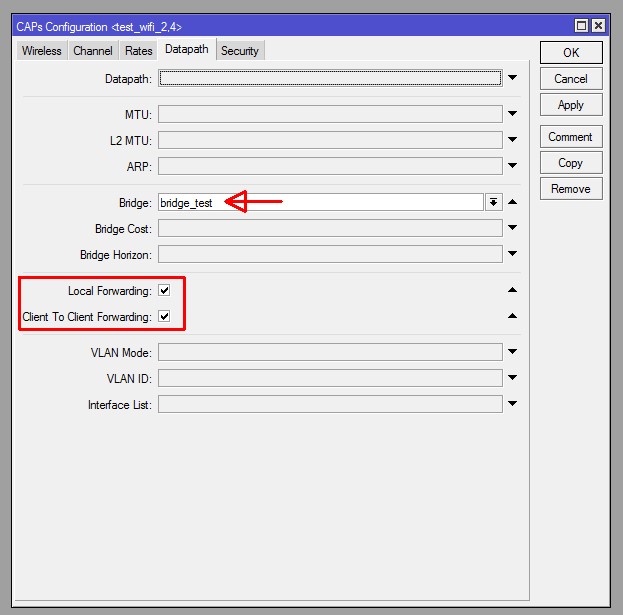
И последняя вкладка Security
Выбираем метод аутентификации: WPAa PSK
Тип шифрования aes ccm
И вводим слово пароль
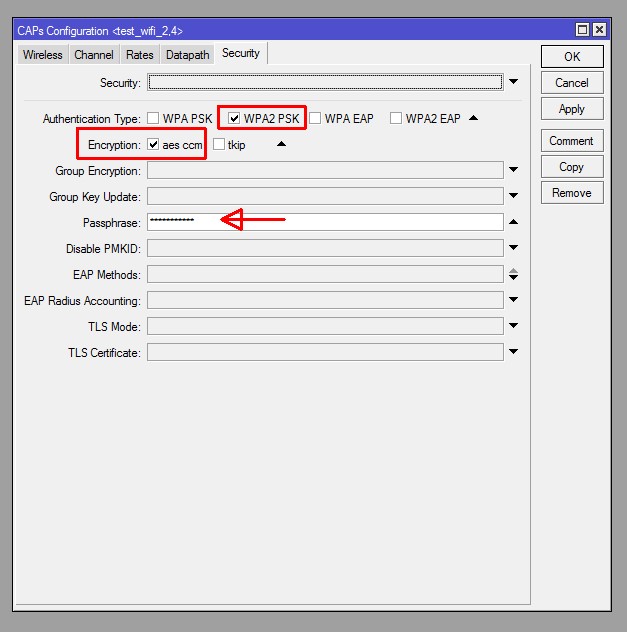
Нажимаем ОК, и у нас готов профиль CAPsMAN для сети диапазона 2,4ГГц.
Незабываем что нужно создать и второй профиль для сети 5ГГц, а также при необходимости создать гостевую сеть - для нее потребуется создать отдельный профиль.
Переходим к варианту №2:
Теперь каждый параметр мы будем настраивать отдельно и консолидировать в конфигурационном профиле
Переходим во вкладку Chanel нажимаем +
Наем имя профилю: channel6
Частота (6 канал):2437
Ширина канала:20
Стандарт: g/n
Мощность излучателя: 18
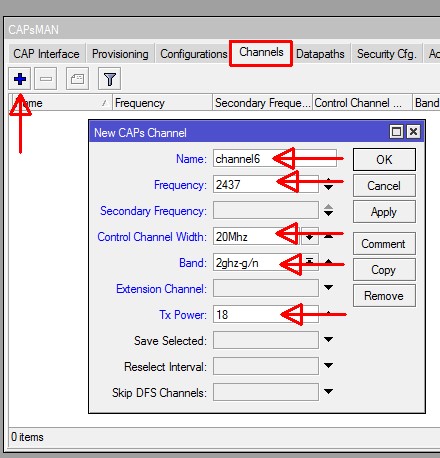
Переходим к настройке Datapath жмем +
Даем имя профилю - datapath1
Указываем через какой бридж будет происходит передача данных: bridge_test
А также разрешаем обработку всех параметров подключений и позволяем обмениваться данными между пользователями
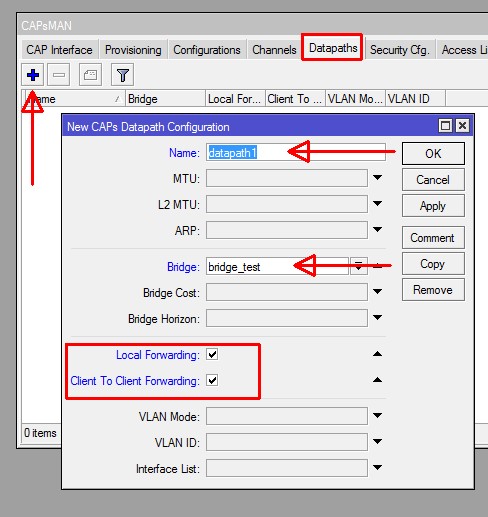
Вкладка Security
Даем имя профилю - security1
Выбираем метод аутентификации: WPAa PSK
Тип шифрования aes ccm
И вводим слово пароль
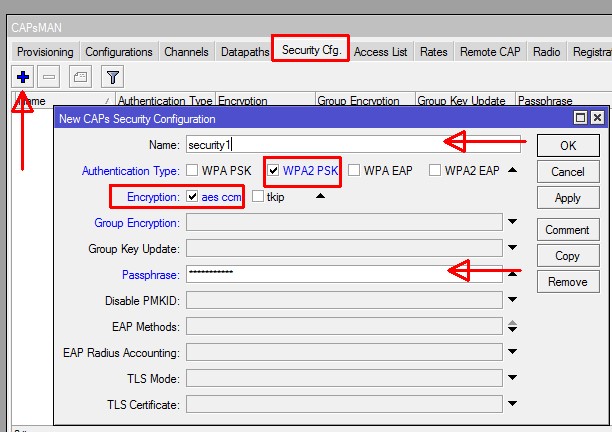
Теперь все это консолидируем в конфигурационном профиле
Меню Configuration нажимаем +
Настраиваем параметры Wireless также, как и в первом варианте:
Название профиля: test_wifi_2.4
Режим: ap
Имя беспроводной сети: TEST_2.4
Страна: Ukraine
Тип установки: indoor
Количество передающих и принимающих антенн:4/4
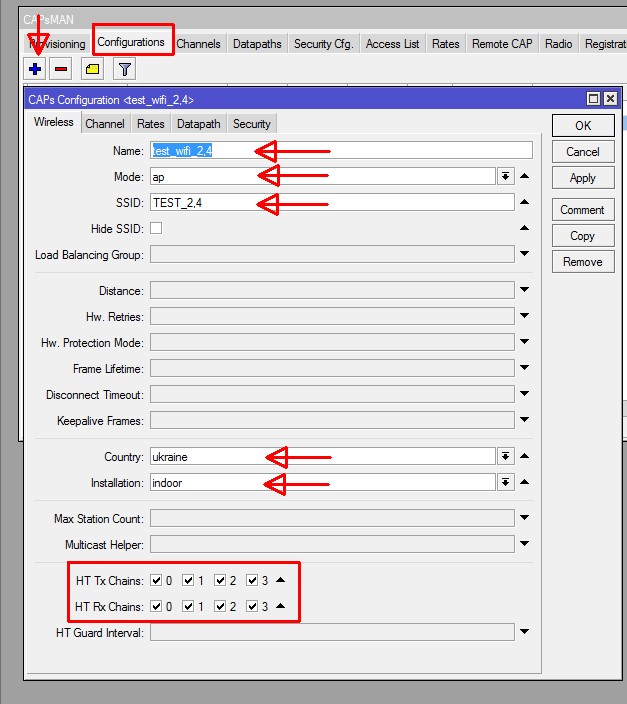
Далее вкладка Chanel
Редактируем только первое поле Channel – выбираем готовый ранее настроенный модуль

Во вкладках Datapath и Security выполняем те же действия:


Нажимаем ОК, и у нас конфигурационный профиль.
После создание конфигурационного файла переходим к заключительному этапу настройки CAPsMAN
Меню CAPsMAN вкладка Provisioning, нажимаем + и добавляем следующие параметры:
Hw. Supported Modes: gn – в этой опции мы выбираем какой стандарт будет обслуживаться CAPsMAN
Identity Regexp - (оставить по умолчанию)
Common Name Regexp - (оставить по умолчанию)
IP Address Ranges – этот параметр заполняется в случае если CAP имеет статический IP адрес
Action – выбираем create dynamic enabled – это означает что CAPsMAN будет сам создавать беспроводные сети на CAP
Master Configuration – выбираем конфигурацию под нужный нам диапазон, в нашем случае test_wifi_2,4
Slave Configuration - (оставить по умолчанию)
Name Format – CAP
Name Prefix - (оставить по умолчанию)
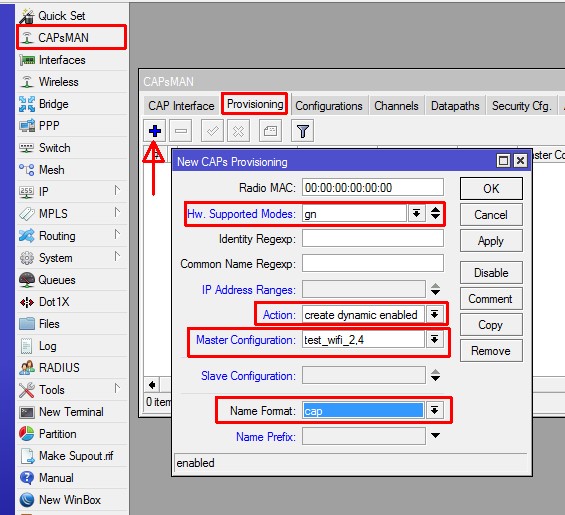
Осталось запустить CAPsMAN
Меню CAPsMAN вкладка CAP Interface кнопка Manager, активируем контролер и нажимаем ОК
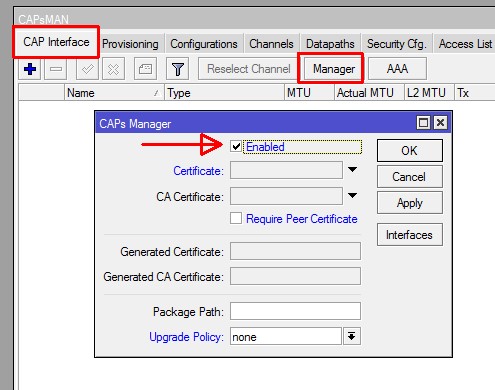
Контроллер настроен, теперь настроим точку доступа или маршрутизатор как CAP
Подключаем устройство к компьютеру, запускаем Winbox и подключаемся к устройству.
Меню Quick Set и в выпадающем меню выбираем CAP
Address Acquisition – эта опция позволяет выбрать статический или динамический IP адрес CAP
Address Source - эта опция позволяет выбрать откуда будут приходить данные и управление от CAPsMAN
Bridge All LAN Ports - эта опция соединяет физические и беспроводные интерфейсы в один мост
Router Identity – название CAP
И обязательно устанавливаем пароль на CAP
Нажимаем ОК
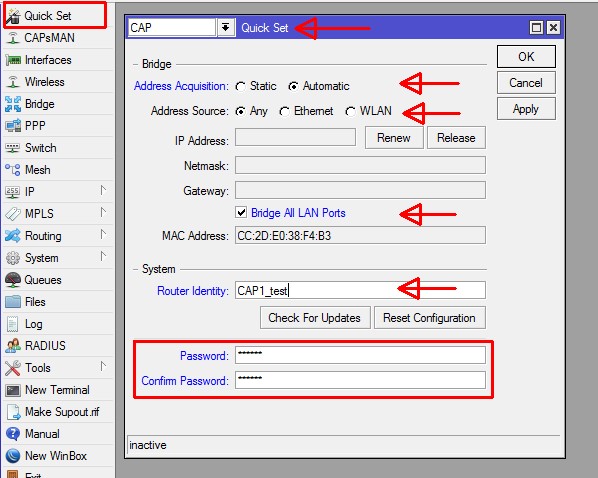
Теперь переходим в меню Wireless, и видим что точка доступа уже настроена для управления (managed by CAPsMAN)
Для проверки настроек нажимаем кнопку CAP
Enabled – эта опция включения отключения CAPsMAN
Interfaces - эта опция позволяет добавлять беспроводные интерфейсы под управление CAPsMAN
Discovery Interfaces – эта опция позволяет выбрать направление откуда будут приходить данные от CAPsMAN
Bridge - эта опция позволяет выбрать направление куда будут уходить данные
Нажимаем ОК
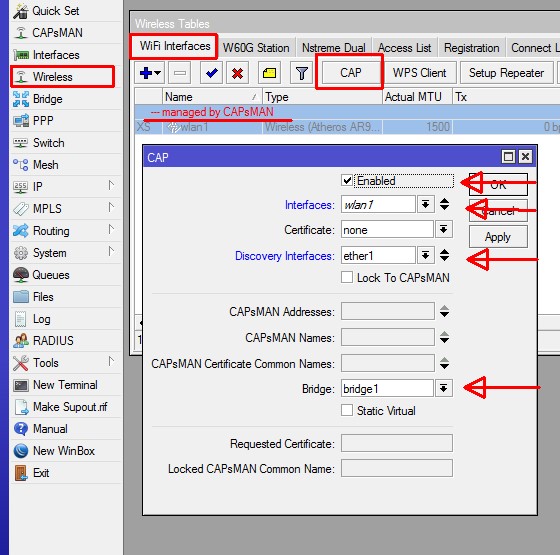
После того как мы подключили CAP, возвращаемся к нашему контролеру:
Меню CAPsMAN и во вкладке CAP Interface должен появиться интерфейс нашего CAP, но к сожалению, изменять настройки в этом интерфейсе нельзя, поэтому заходим в него и нажимаем кнопку COPY, теперь в новый интерфейс можно вносить изменения и управлять CAP
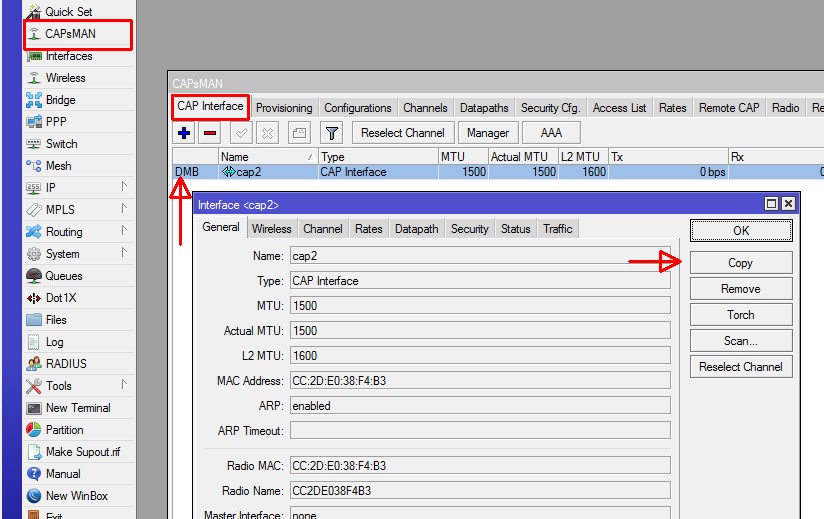
!!! ВАЖНО
В случае если интерфейс не появился, нужно добавить разрешающее правило firewall на контроллере:
Меню IP – Firewall нажимаем + и добавляем правило, которое нужно будет разместить в самом верху списка
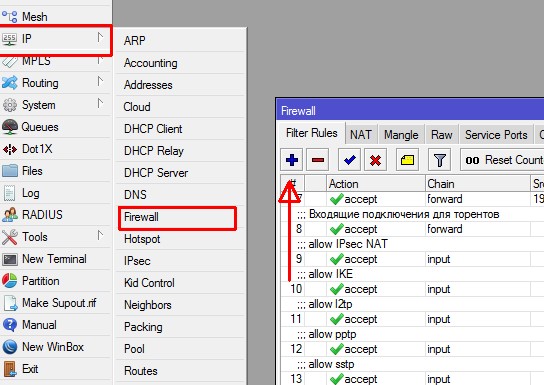
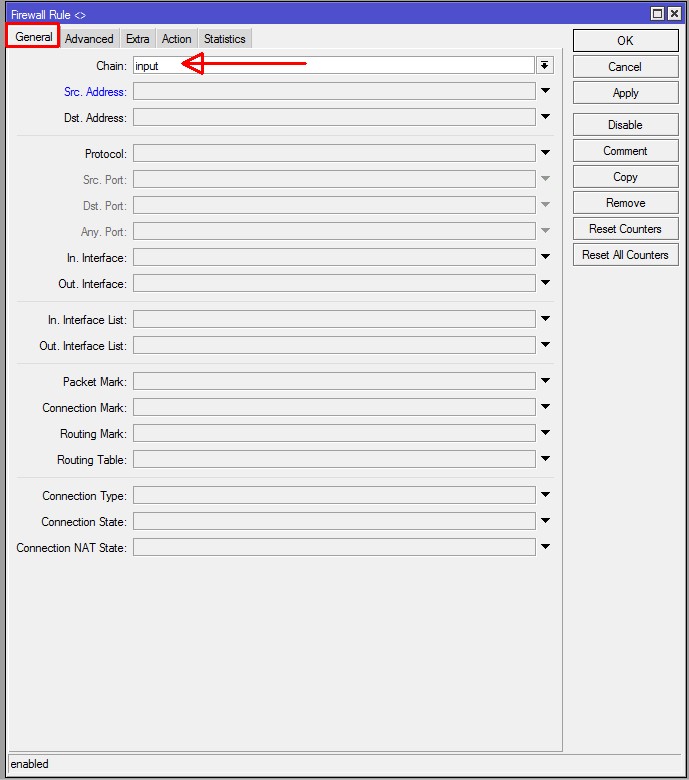
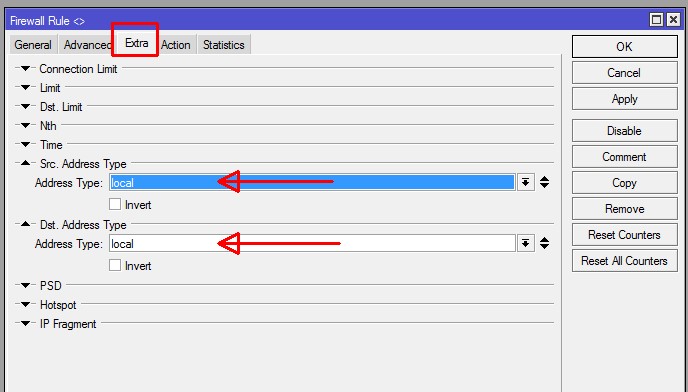
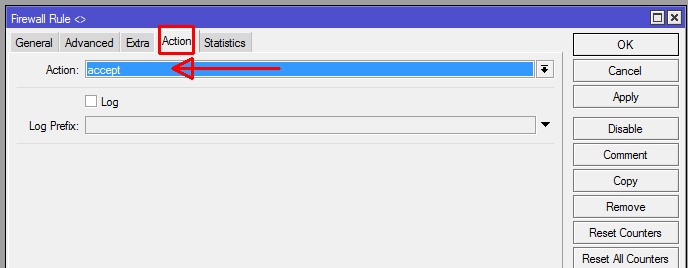
Нажимаем ОК.
И так мы рассмотрели, как можно настроить контроллер на оборудование MikroTik, теперь перейдем к рассмотрению оборудования Ubiquiti.
Мы будем рассматривать линейку оборудования UniFi, управление которого сводиться к контроллеру UniFi - Cloud Key или UniFi Network Controller.
UniFi - Cloud Key – на сегодняшний день данная линейка насчитывает три устройства отличающихся между собой:
- производительностью;
- количеством поддерживаемого оборудования.
С производительностью все более-менее ясно процессор, количество памяти, наличие жесткого диска. А вот с поддержкой оборудование достаточно расплывчато и по заявлению производителя нельзя с точностью до 1шт указать количество поддерживаемого оборудование. Но рассмотрев статистику тестирование и эксплуатации производитель предлагает следующее: (https://help.ubnt.com/hc/en-us/articles/217549368-UniFi-How-many-APs-can-the-Cloud-Key-handle-)
Cloud Key Gen. 1

|
Количество устройств |
Тип устройств |
|
1 |
USG (маршрутизатор) |
|
1 |
USW (коммутатор) |
|
23 |
Точки доступа |
|
1000 |
Подключенные пользователи |
Cloud Key Gen. 2

|
Количество устройств |
Тип устройств |
|
1 |
USG (маршрутизатор) |
|
10 |
USW (коммутатор) |
|
40 |
Точки доступа |
|
2000 |
Подключенные пользователи |
Cloud Key Gen. 2 Plus
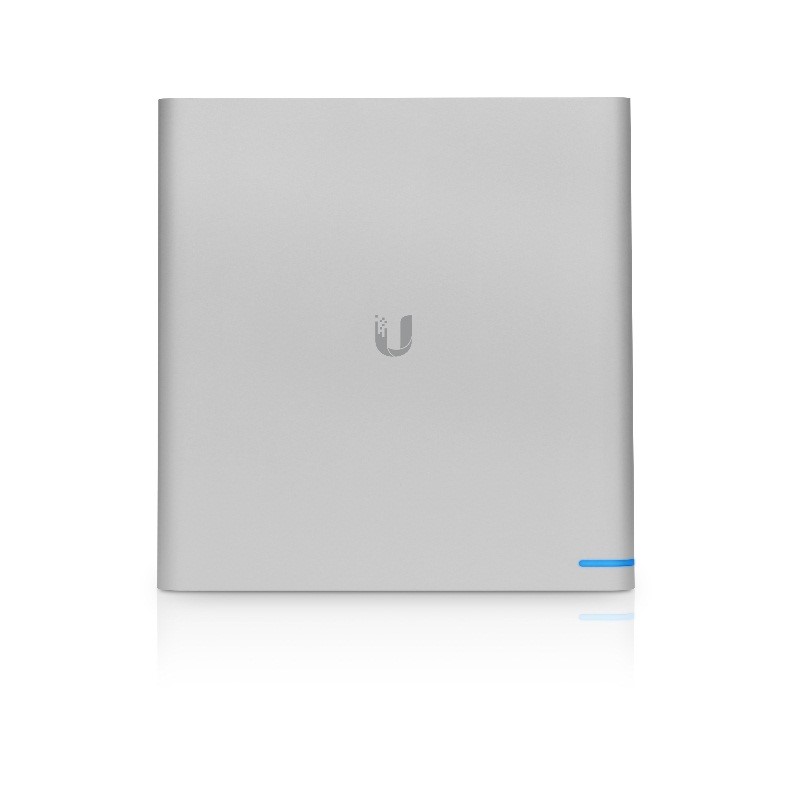
|
Количество устройств |
Тип устройств |
|
1 |
USG (маршрутизатор) |
|
10 |
USW (коммутатор) |
|
40 |
Точки доступа |
|
2000 |
Подключенные пользователи |
|
20 |
Камеры (UniFi Protect Only) |
|
15 |
Камеры (UniFi Protect & UniFi Network) |
Теперь что касается ограничений по количеству подключений на программный контроллер UniFi Network Controller в свободном доступе (https://www.ui.com/download/unifi).
По количеству подключенных маршрутизаторов, он как и железные собратья - ограничен 1 USG, что касается ограничений по количеству коммутаторов, точек доступа и одновременных подключений информации мне найти не удалось. Все будет упираться в производительность системы на которую будет установлен программный продукт. По сути UniFi Network Controller установлен на Cloud Key, но функционала Cloud Key Gen. 2 Plus к сожалению не доступен (поддержка камер).
Также совсем недавно появились два новых устройства UniFi Dream Machine и UniFi Dream Machine Pro , которое включает в себя маршрутизатор, коммутатор, контроллер, сервер безопасности и точку доступа (точка доступа только UniFi Dream Machine). Данным устройства будет посвящена отдельная статья, где будут рассмотрены плюсы и минусы данный устройств.
Ознакомившись с теорией, что из себя представляет контроллер Ubiquiti, перейдём к практике подключения и настройки.
Для того, чтобы запустить Cloud Key достаточно подключить его в сеть.
После чего устройство получает IP адрес и дальнейшая настройка продолжается с помощью браузера (производитель рекомендует использовать для этих целей браузер Chome).
Cloud Key – поддерживает SSH и его можно настроить через консоль, но в данной статье такой пример рассматриваться не будет.
Вводим IP адрес контроллера Cloud Key, а при использовании Network Controller запускаем программный продукт.
!!! ВАЖНО
Network Controller использует localhost и если на компьютере уже установление службы которые также используют localhost, Network Controller не запуститься. Для этого потребуется остановить службы и перезапустить Network Controller.
localhost (так называемый, «локальный хост», по смыслу — этот компьютер) — в компьютерных сетях, стандартное, официально зарезервированное доменное имя для частных IP-адресов (в диапазоне 127.0.0.1 — 127.255.255.255, RFC 2606). Для сети, состоящей только из одного компьютера, как правило, используется всего один адрес — 127.0.0.1, который устанавливается на специальный сетевой интерфейс «внутренней петли» (англ. loopback) в сетевом протоколе TCP/IP. (wikipedia.org)
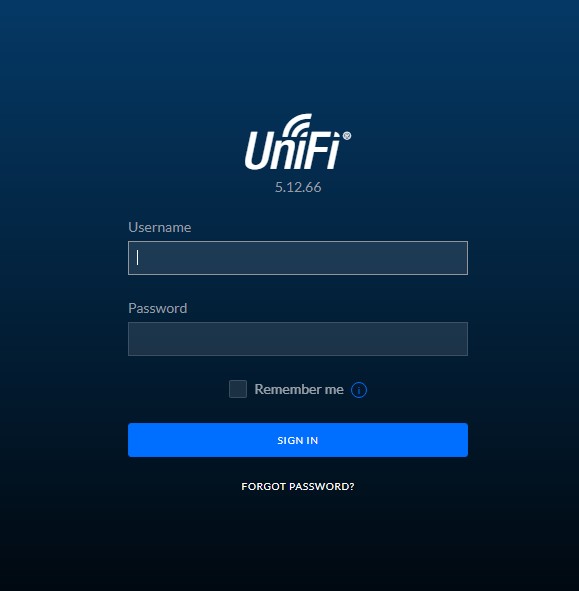
Вводим логин и пароль. Попадаем в панель мониторинга устройств.
Контроллер может работать в сети с любым маршрутизатором, но используя маршрутизатор из модельного ряда UniFi, можно более гибко управлять вашей сетью.
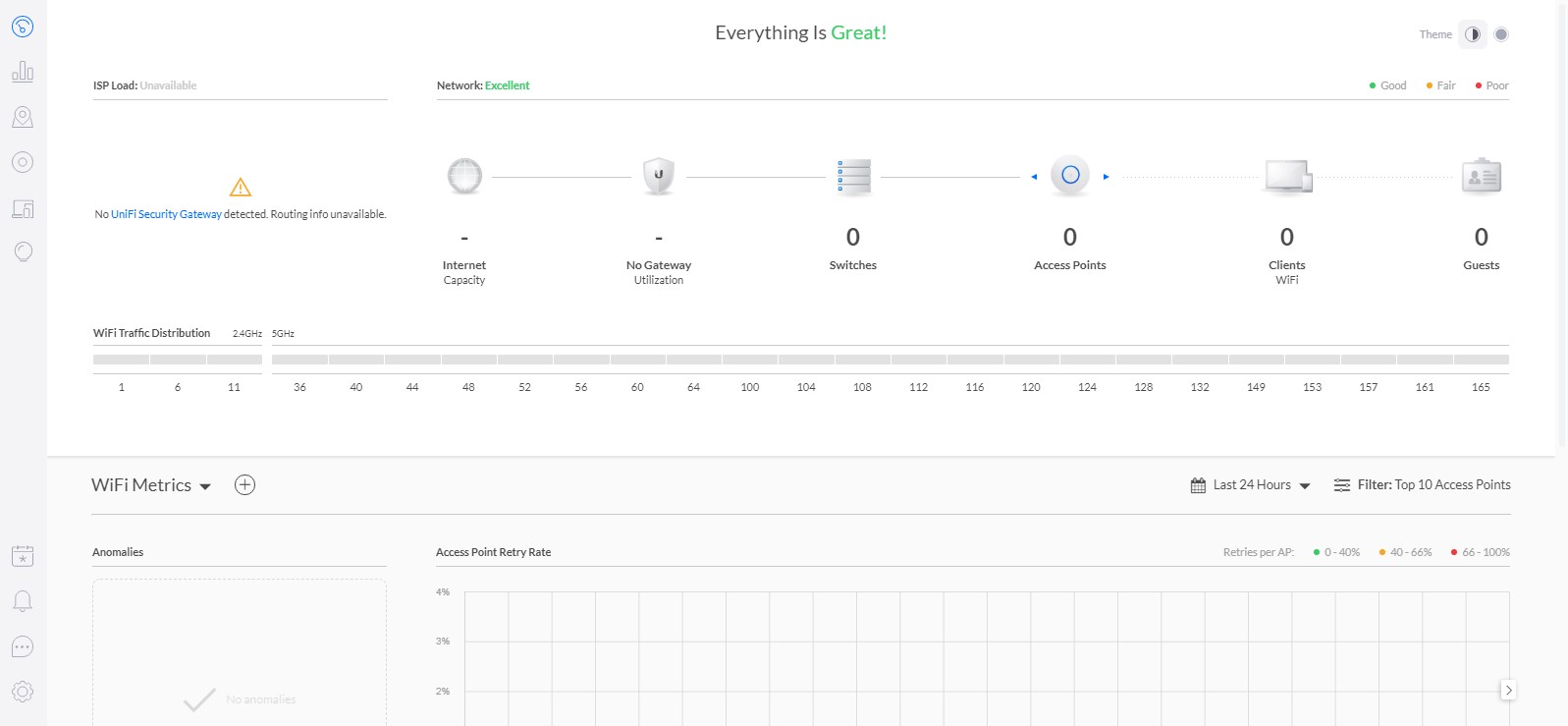
Для настройки беспроводной сети, жмем шестеренку в левом нижнем углу и попадаем в настройки контролера.
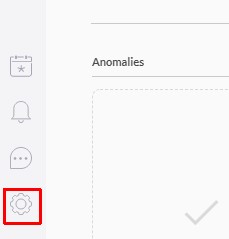
Приступ к созданию беспроводных сетей, нажимаем кнопку Crete New Wi-Fi Network
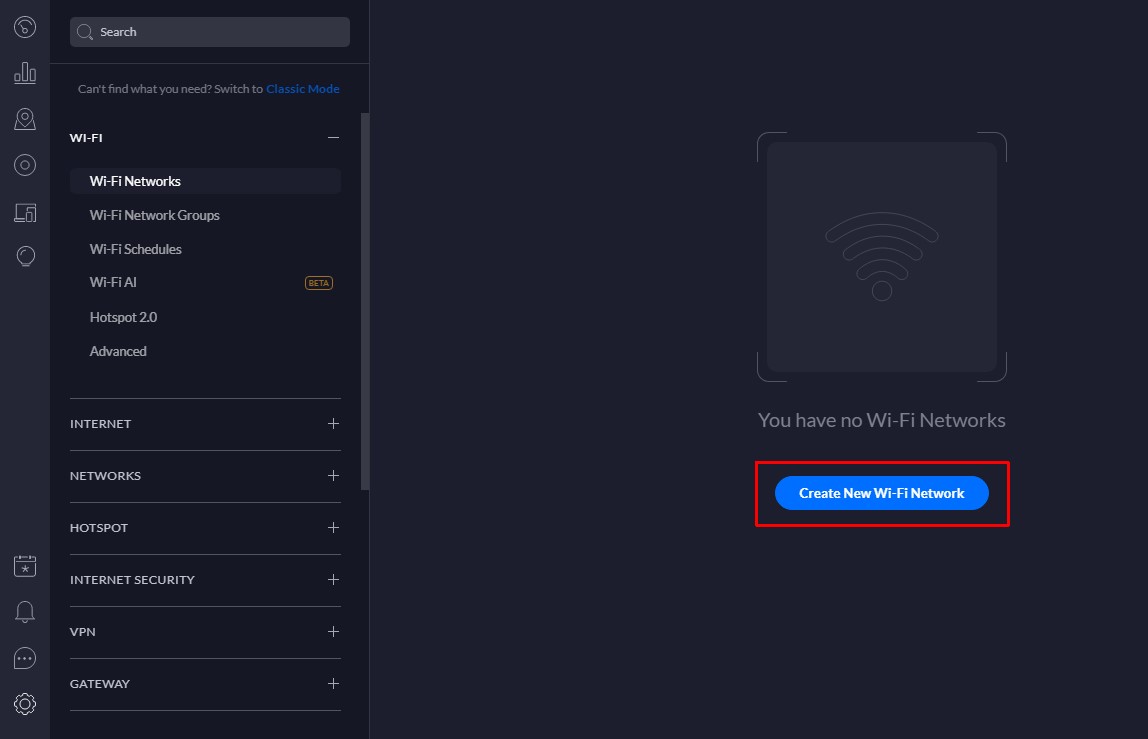
Быстро рассмотрим создание беспроводной сети с базовыми параметрами:
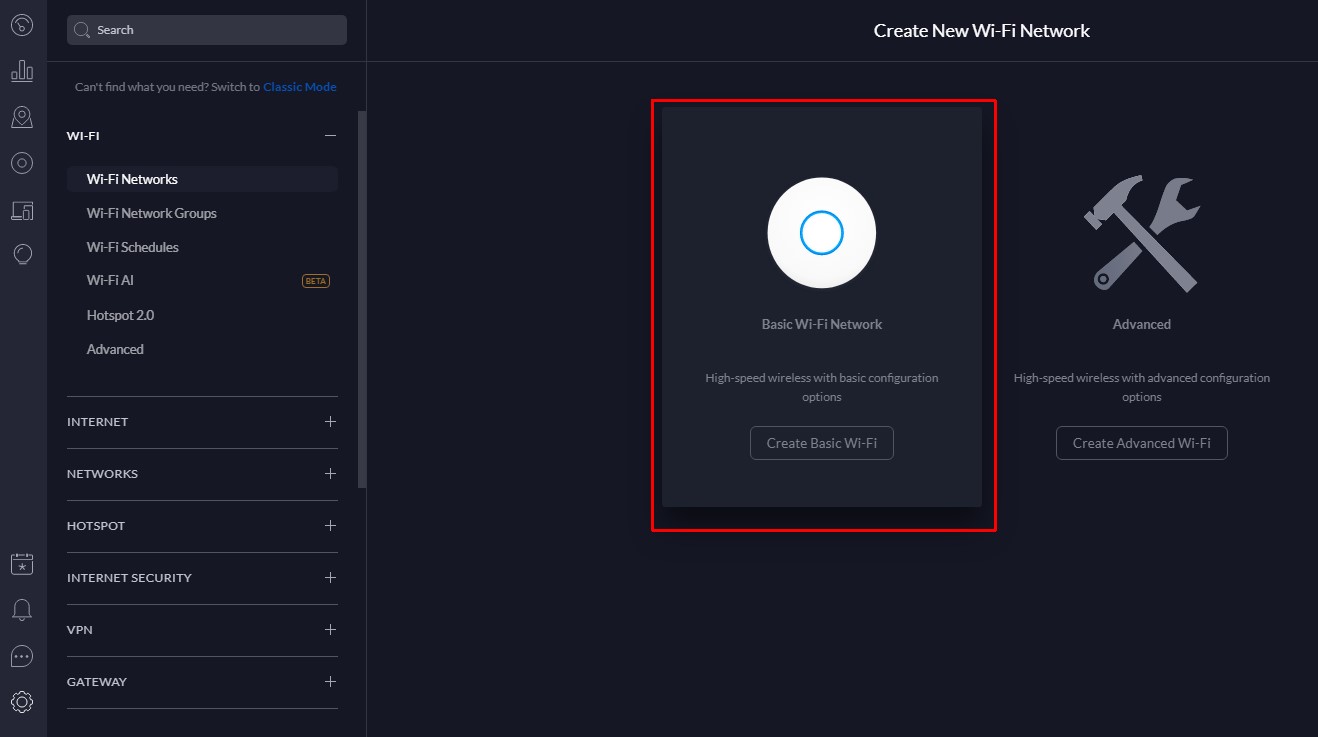
Задаем название беспроводной сети -> Next -> метой аутентификации, задаем слово пароль или делаем сеть открытую -> Next -> проверяем введенные параметры и нажимаем Done, сеть создана
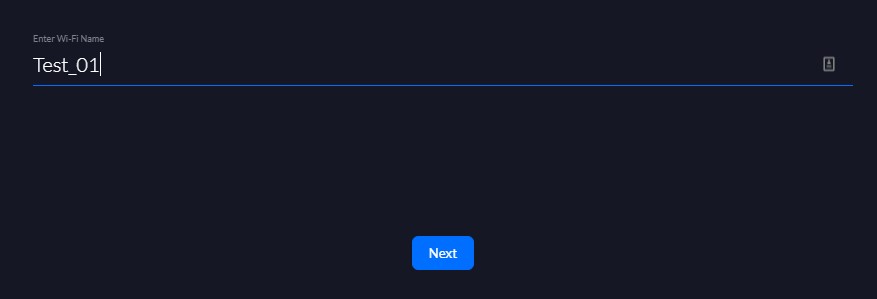
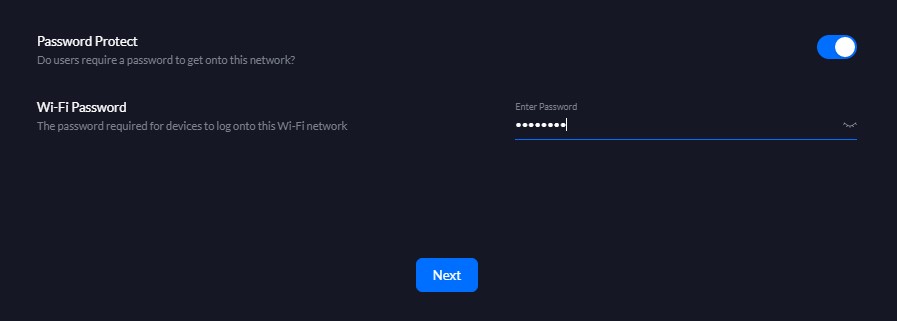
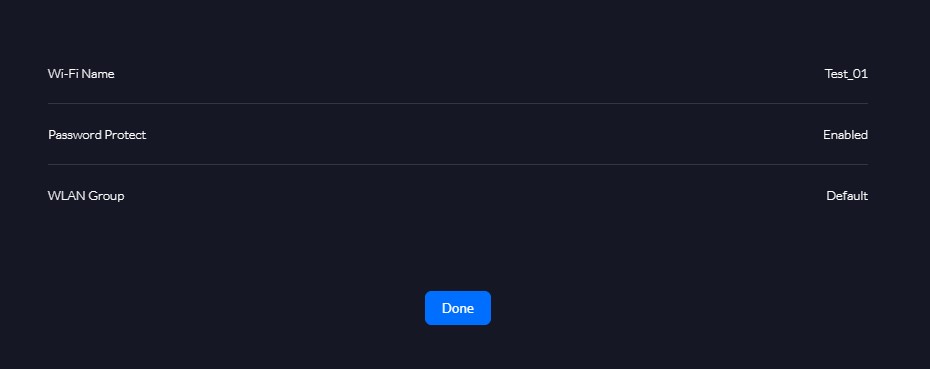
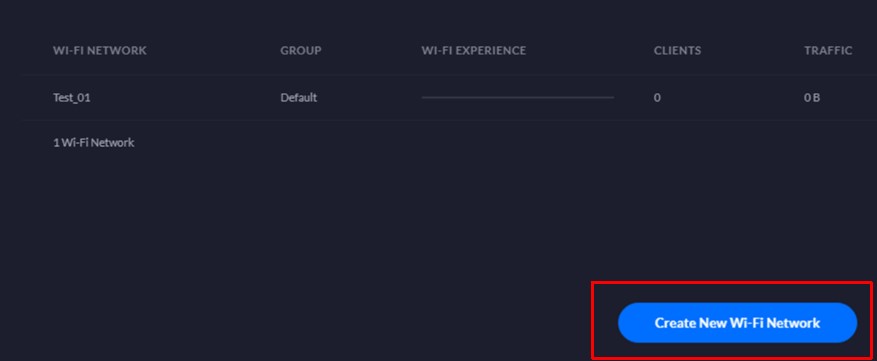
Теперь создаем беспроводную сеть с дополнительными настройками. Нажимаем с нижнем правом углу кнопку Crete New Wi-Fi Network и переходим в Advaced
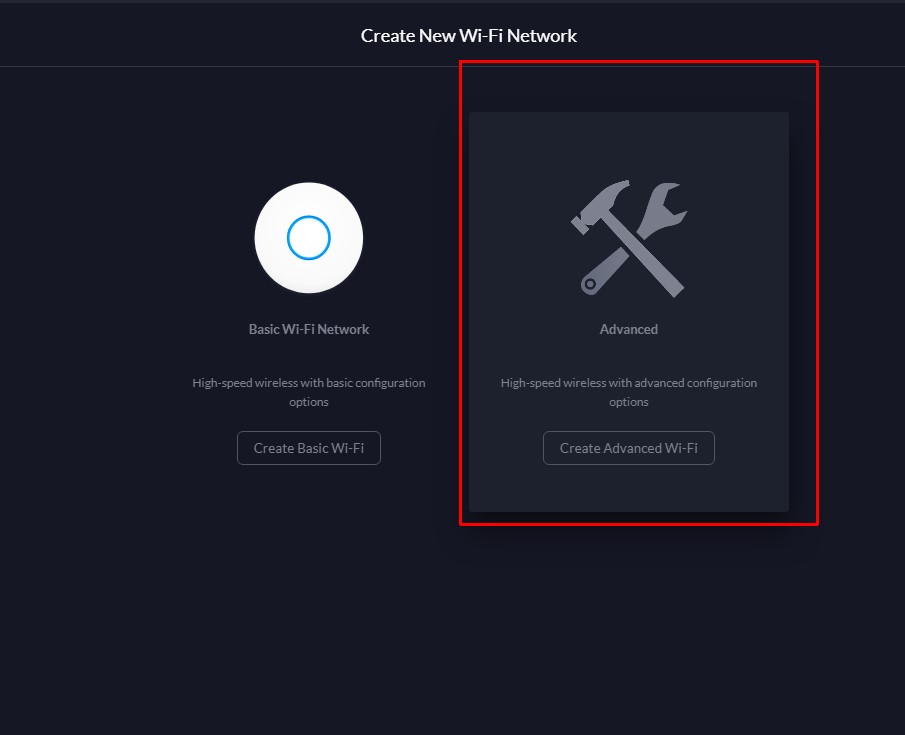
Указываем название беспроводной сети и производим дополнительные настройки из выпадающего меню
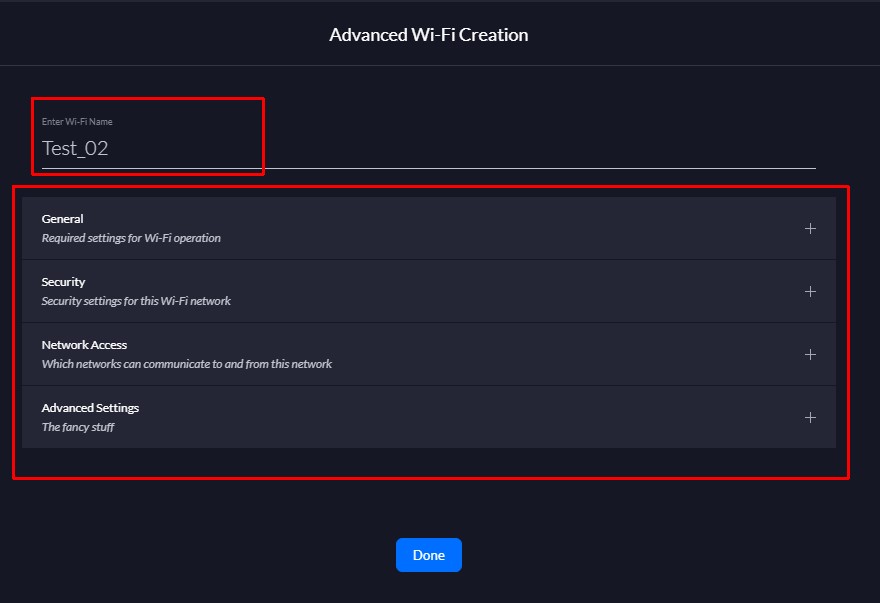
General – эта опция позволяет включить или не включать беспроводную сеть после окончания настроек
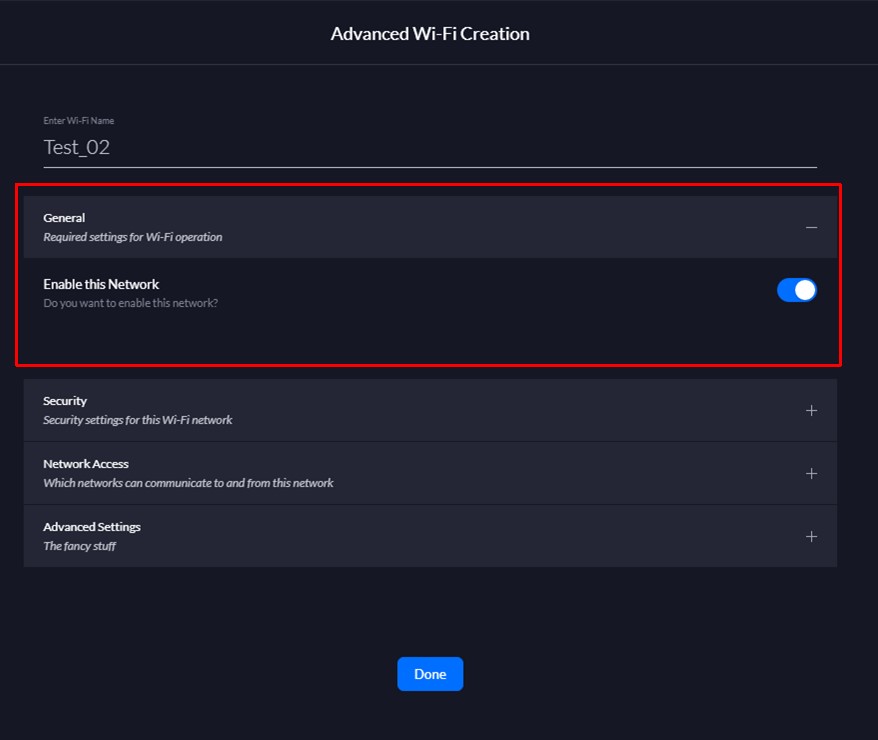
Security - эта опция позволяет установить метод аутентификации пользователей
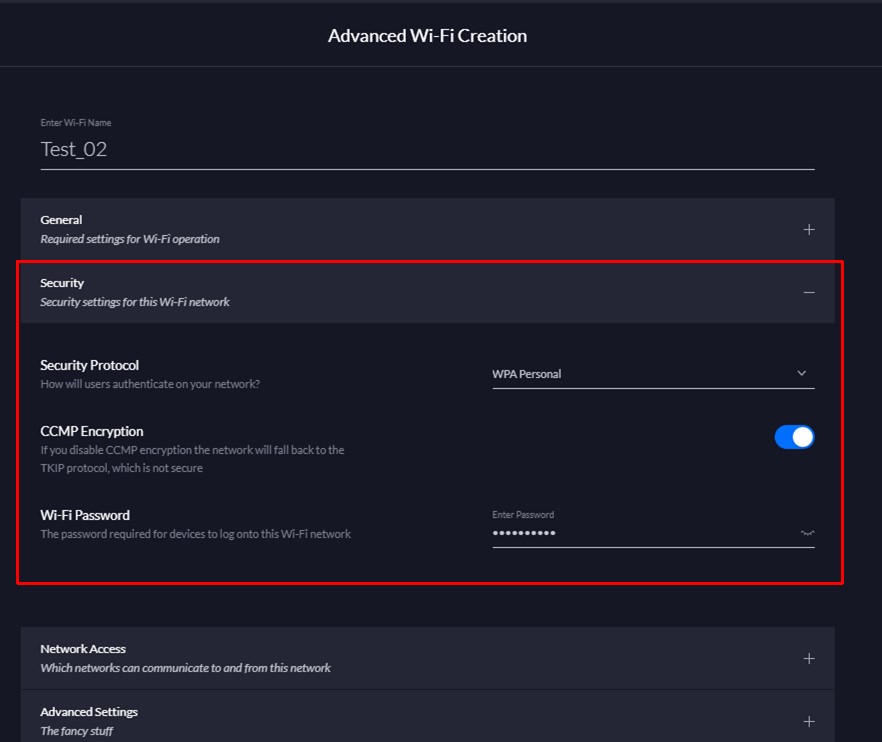
Network Access – эта опция позволяет включить гостевой портал
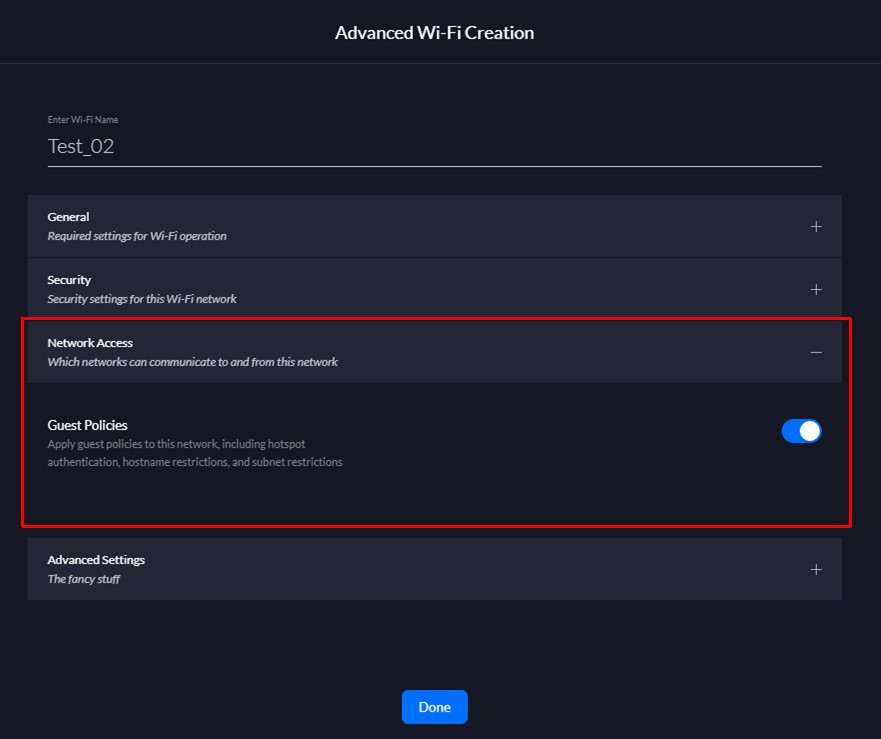
Refresh Shared Secret - эта опция повышает безопасность, создавая новый ключ GTK каждый
Hide SSID – эта опция позволяет скрыть беспроводную сеть
Client Group - эта опция позволяет применить групповые политики
Enable Fast Roaming – эта опция управляет параметром 802.11r, к сожалению не все устройства поддерживают это параметр что скажется на подключению к сети
Enable Multicast Enhancement - эта опция позволяет разрешить или запретить мультикаст в сети
Use a VLAN - эта опция позволяет назначить определенный VLAN
Enable UAPSD - эта опция позволяет включить или отключить энергосбережение точки доступа
Combine Name/SSID - эта опция позволяет использовать одно название беспроводной сети на два радиодиапазона
Optimize for High Performance Devices – эта опция позволяет отключать медленных пользователей
Enable MAC Filter - эта опция позволяет установить фильтр подключений по MAC адресу
Enable RADIUS MAC Authentication- эта опция позволяет использовать MAC-адрес пользователя для своих учетных данных RADIUS-аутентификации
Enable Multicast and Broadcast Filtering - эта опция позволяет включить многоадресную и широковещательную фильтрацию
Override DTIM Period - эта опция позволяет редактировать очередь отправки пакетов
Enable 2G Data Rate Control - эта опция позволяет включить контроль минимальной скорости передачи данных для 2,4ГГц диапазона
Enable 5G Data Rate Control - эта опция позволяет включить контроль минимальной скорости передачи данных для 5ГГц диапазона
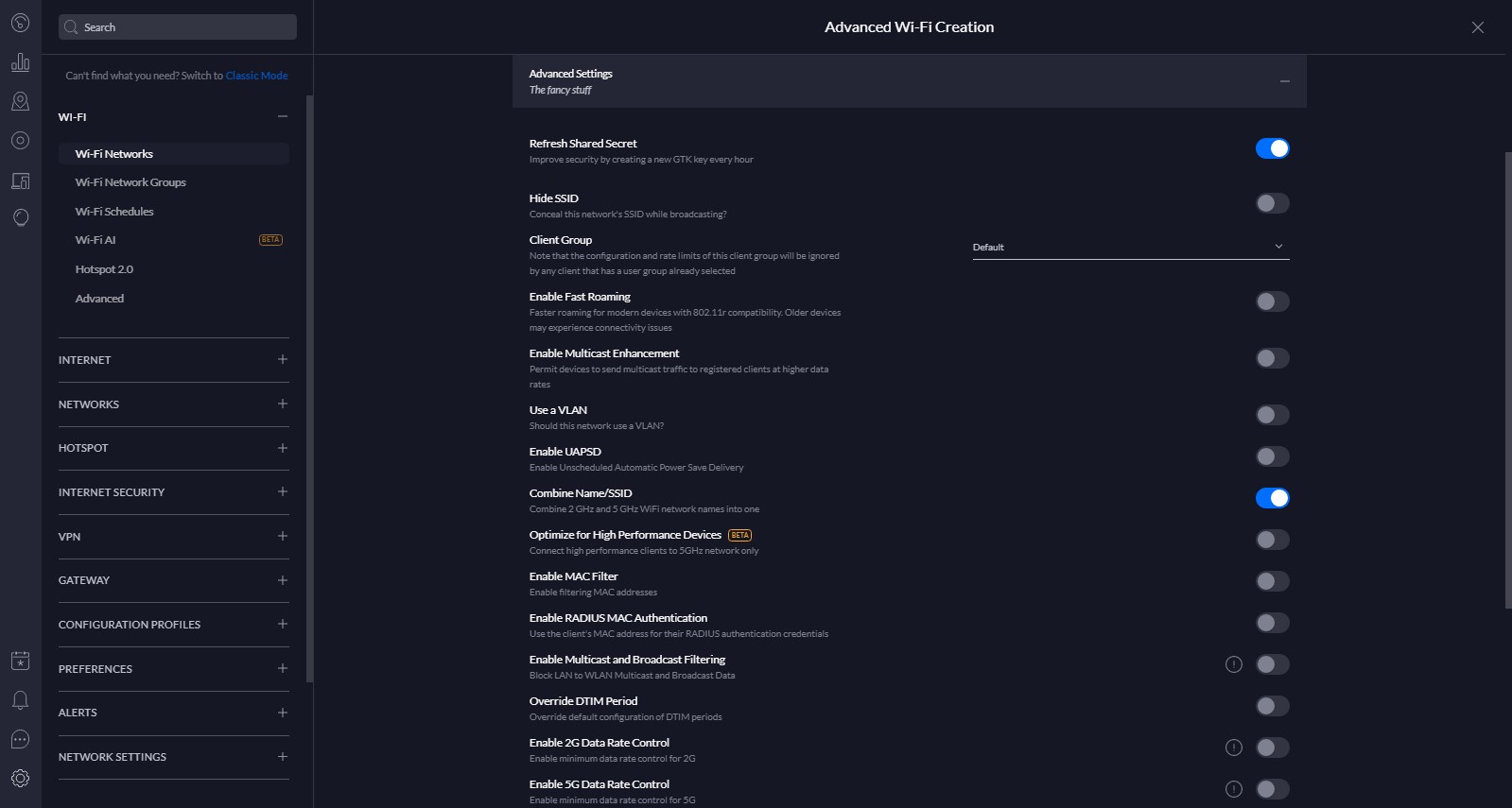
И так после включений нужных там опция нажимаем Done.
Пользователи, которые пользуются классический интерфейсом контроллером:
Переходим Wireless Networks – Create New Wireless Networks создаем беспроводную сеть
Для получение продвинутых настроек нажимаем Advanced Options, параметры настройки не отличаться от параметров, которые мы рассмотрели выше.
Нажимаем кнопку Save и получаем настроенною беспроводную сеть
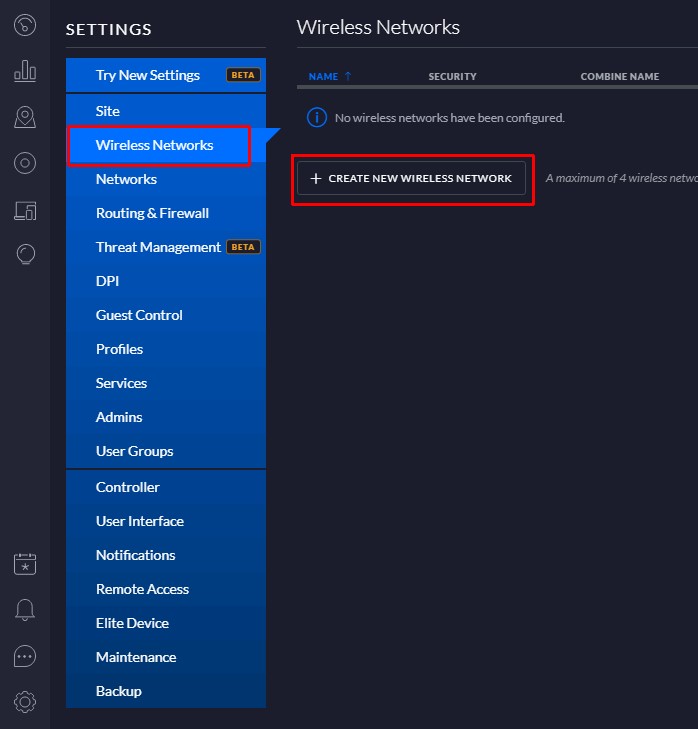
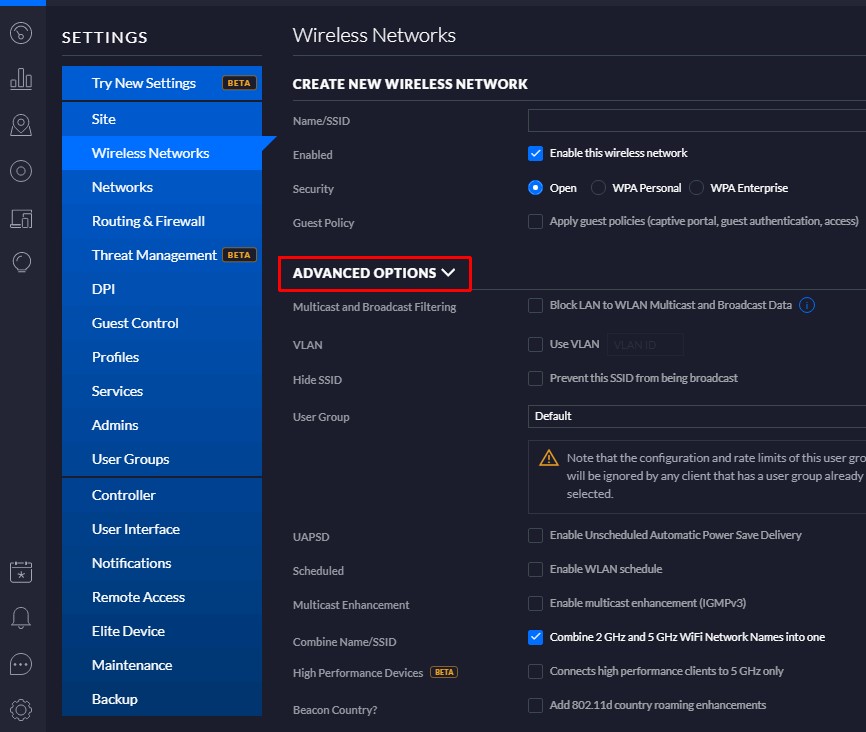
Теперь осталось только подключить точку доступа к контролеру, это займет у нас много времени
Подключаем точку доступа в сеть с контролером и переходим в меню DEVAICES
Когда точка доступа загрузиться она отобразиться в режиме ожидания Pending Adoption, добавляем точку в контролер нажимая кнопку ADOPT
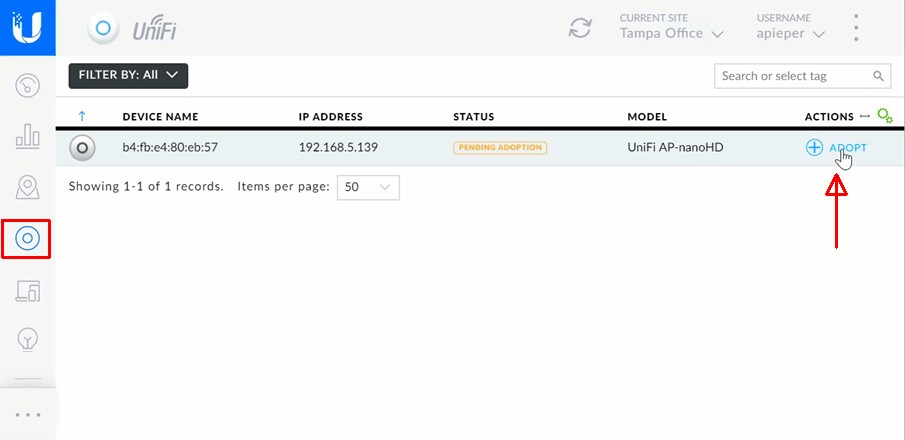
На этом настройка окончена, надеюсь этот материал будет полезен и поможет вам разобраться и настроить беспроводную сеть используя контроллер.












